拡張機能の個別設定をバックアップできる「OPIE」拡張
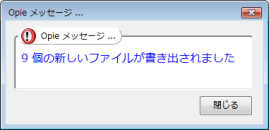
Firefoxの環境をバックアップするアドオンとして、「FEBE(Firefox Environment Backup Extension)」を先日紹介した。しかし残念ながら、FEBEではバックアップが取ることができないものがある。それは、アドオンの個別設定だ。FEBEでは、アドオン本体のバックアップは取れるのだが、それぞれのアドオンの個別設定まではバックアップが取れないのだ。もし、それぞれのアドオンの個別設定を、デフォルトのままで利用しているというのならば、それでもまったく問題はない。しかし、自分が使いやすいようにカスタマイズして利用していた場合、FEBEでバックアップした内容をリストアしたとしても、同じように使うためには、また設定をし直さなければならないということになる。多くのアドオンをインストールしていた場合は、かなり手間がかかってしまうし、面倒だ。そこで登場するのが、FEBEと同じ作者の手による「OPIE(Ordered Preference Import/Export)」というアドオンなのだ。
OPIEでは、インストールしてあるアドオンの設定を読み込んだり、書き出したりすることができる。つまり、拡張機能の個別設定をバックアップできるというわけだ。FEBEとOPIEを組み合わせて実行することで、Firefoxの環境を完全にバックアップすることができるのである。
それではインストールをしてみよう。FirefoxアドオンサイトのOPIEのページから「Firefoxへインストール」をクリック、確認ダイアログが表示されたら、「今すぐインストール」ボタンをクリックする。後は、指示に従って再起動するだけだ。
インストールが終わったら、「ツール」→「OPIE」からさっそく起動してみよう。まずは「設定」タブを開いてみる。最初は「拡張機能」には何も表示されていないはずだ。ここで「拡張機能の情報を得る」ボタンをクリックすると、インストールされているアドオンが、有効・無効にかかわらずリストアップされるはずだ(図1)。ここには、OPIEがアドオンで設定された内容を理解できると判断したものすべてが表示されるようになっている。
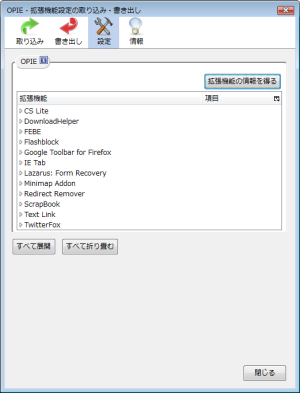 |
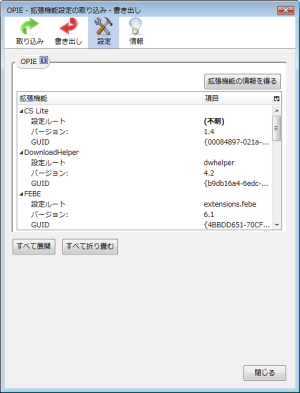 |
| 図1:「設定」タブで「拡張機能の情報を得る」ボタンをクリック | 図2:「すべて展開」ボタンをクリックすると各拡張の情報が表示される |
ここで、「すべて展開」ボタンをクリックすると、それぞれのアドオンの設定ルート、バージョン、GUIDが表示される(図2)。個別に開きたい場合は、アドオン名称をダブルクリックすればいい。このうち、設定ルートはそのアドオンの設定名の起点で、状態によって表示スタイルが異なるようになっている。通常表記の場合は、OPIEによって決定された既定のルート。緑色の斜体の場合は、既定から変更されて、有効なものとして検証済みのもの。赤色の斜体の場合は、既定から変更されたが、ルートが存在せずに無効なものとして判断されているもの。そして(不明)は、アドオンが設定を利用済みと宣言したものの、OPIEがそれを見つけられなかったものだ。
設定ルートが赤色の斜体もしくは(不明)になっているアドオンの設定はバックアップできないが、正しい設定ルートを指定することでバックアップ可能になる。設定ルートをダブルクリックすると、上部に値を変更する編集ボックスが表示される。そこに正しい設定ルートを入力して「保存」ボタンをクリックすればよい。正しい設定ルートは「about:config」の画面でアドオン名でフィルタリングすればたいてい見つけられる。また、赤色の斜体で表示されていた設定ルートは「初期化」ボタンで既定値に戻せば有効になる可能性がある。
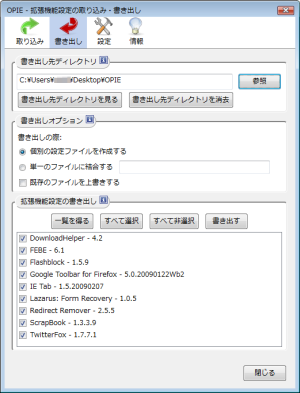
さて、これでOPIEでバックアップを取る準備ができた。次はいよいよバックアップだ。
「書き出し」タブを開く(図3)。ここではまず、「書き出し先ディレクトリ」を指定しよう。ここで指定しないで書き出そうとしても、「書き出し先ディレクトリを選択してください。」というエラーダイアログが出てしまう。「参照」ボタンをクリックすると、「フォルダの参照」ダイアログが出てくるので、分かりやすい場所に専用フォルダを作成しておくといい。特に、個別ファイルの書き出しをした場合、バックアップを取るアドオンの数だけファイルが書き出されることになるため、専用フォルダを作成することをオススメする。また、別のPCに環境を移行する場合や、リストア時のことを考えても、そのほうがいいだろう。
書き出し先を指定したら、「書き出しオプション」を設定しよう。ここでは、書き出しの際に「個別の設定ファイルを作成する」か「単一のファイルに結合する」かを選択する。また、2回目以降のバックアップの際には、「既存のファイルを上書きする」の指定も意味を持ってくる。
いよいよ「拡張機能設定の書き出し」だ。まずは「一覧を得る」ボタンをクリックしてバックアップ可能なアドオンをリストアップさせる。すべてバックアップしたい場合は、「すべて選択」ボタンをクリックしよう。そうでない場合は、バックアップを取りたいアドオンのみ個別にチェックを入れる。
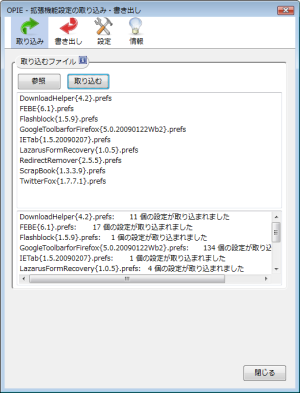
すべての準備が整ったら、「書き出す」ボタンをクリックしよう。問題なければ、「~個の新しいファイルが書き出されました」というダイアログが表示されるはずだ。
さて、バックアップしたアドオン設定のリストアは、「取り込み」タブ(図4)から簡単に行える。「参照」ボタンをクリックすると、ファイル選択画面になるので、バックアップファイルを保存したフォルダを開く。ここから取り込むファイルを選択するわけだが、複数のファイルに分かれている場合は、Shiftキーを押しながら選択しよう。選択したら「開く」ボタンをクリックすれば、「取り込むファイル」にリストが表示される。あとは、ここで「取り込む」ボタンをクリックするだけだ。下部に、取り込んだ設定の数が表示される。アドオンによっては、多くの設定が取り込まれたことがわかるだろう。これを、一つ一つ手で設定し直しなおすとしたら大変な手間がかかるし、よほど記憶力が良くないと完全に同じ状態にはできないだろう。
FEBEとOPIEを組み合わせることで、名実ともにFirefoxの完ぺきなバックアップを取ることが可能となる。もちろん、これらのアドオンを持ってしてもバックアップが取れない設定も存在するが、一からやり直す手間と比べれば問題にはならないはずだ。FEBEとOPIEの合わせ技で、安心して利用できる環境を構築しよう。