サイドバーからGoogleマップを検索できる「Mini Map Sidebar」拡張

ビジネスシーンやプライベートなどで、初めての場所へ出向く場合に便利なのが、住所や駅名などを検索するだけで地図を表示してくれる地図検索サービスだ。地図だけでなく、周辺情報なども与えてくれる生活に欠かせないツールとして定着しつつある。Googleマップは、代表的な地図検索サービスの1つだが、普通はGoogleもしくはGoogleマップのページを開いてから利用することになる。このGoogleマップを、もっと使いやすく便利にしてくれるのが、「 Mini Map Sidebar 」というFirefoxのアドオンだ。
Mini Map Sidebarを利用すると、Firefoxのサイドバーで地図の表示や検索などをすることができるようになる。つまり、サイドバーで地図検索をしながら、メインウィンドウで周辺情報などを平行して調べることができるというわけだ。Firefoxのようなタブブラウザなら、複数のタブを使えばいいじゃないかと思うかもしれないが、タブの場合はいちいち切り替えなければならない。Mini Map Sidebarなら、サイドバーとメインウィンドウを見比べながら表示できるのだ。この便利さは使ってみたら手放せなくなるはずだ。
さっそくインストールしてみよう。FirefoxアドオンサイトのMini Map Sidebarのページから「Firefoxへインストール」をクリックして、確認ダイアログが表示されたら「今すぐインストール」ボタンをクリックする。このあとは指示に従ってFirefoxを再起動すればいい。FirefoxのツールバーにMini Map Sidebarの地図アイコンが追加されたのが分かるはずだ(図1)。
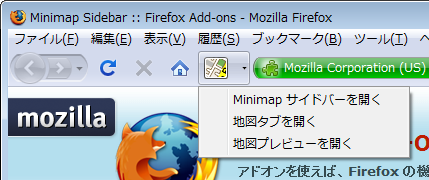
それでは地図を表示してみよう。地図アイコンをクリックするか、「表示」→「サイドバー」→「minimap」を選択すると、左側のサイドバーに地図が表示される。下には、「アドレスまたはリンクをドロップしてください」と表示されている(図2)。デフォルトではアメリカ西海岸の地図が表示されているが、あとで変更できるのでそのままにしておいてかまわない。また、サイドバー部分が狭すぎると感じたら、広げることもできるので、使いやすい大きさにするといい。オススメは、Firefoxを最大化して使うことだ。そうすれば、右側のメインウィンドウをそれほど狭めることなく、地図もある程度の広さをもって利用することができるからだ。
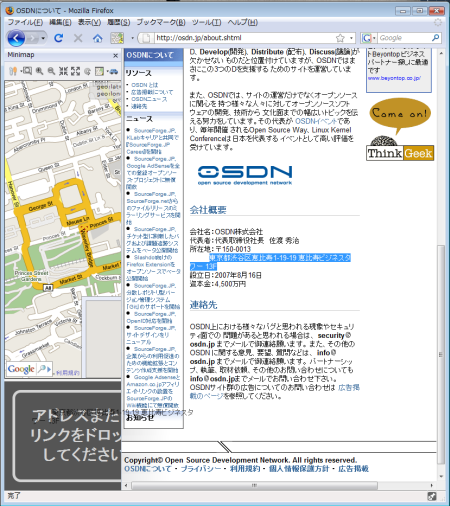
まずはメインウィンドウで、住所などが掲載されている、適当なWebページを開いてみよう。それから住所部分を選択し、サイドバーにドラッグ&ドロップする。すると、Googleマップでの検索が始まり、該当地域の地図が表示されるのだ(図3)。もちろん、番地などの細かい住所まで指定してあれば、ピンポイントで地図が表示される。ここで表示された地図についての情報は、自動的に下部の「アドレス」タブに登録、保存されるので、いつでも呼び出すことができるようになる。もちろん、登録データの編集・削除も簡単だ。自宅や会社、行きつけの店など、よく行く場所を登録しておけば何かと便利だ。
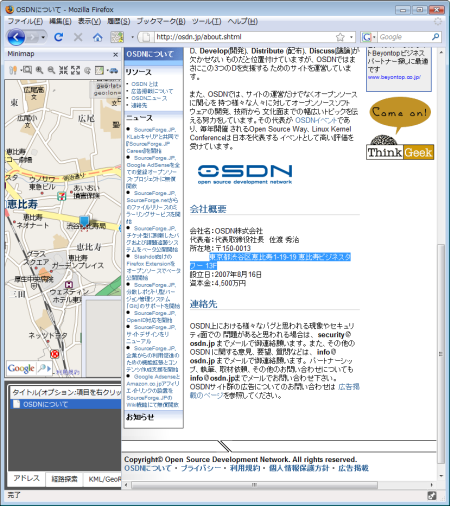
また、このドラッグ&ドロップは、メーラーなどFirefox以外のソフトからでも認識することができるので、利用範囲は非常に広い。試しにBecky! Internet Mailから住所をドラッグ&ドロップしてみたところ、問題なく地図を表示することができた。待ち合わせ場所などをメールでやり取りすることはよくあると思うが、そうしたときにドラッグ&ドロップだけで地図を表示できるので利用価値はかなり高い。
なお、ドラッグ&ドロップしてきたアドレスは下部「アドレス」タブに登録されるわけだが、ドラッグ元Webページのタイトルが登録名になっているため、分かりやすい名前に変更しておくといい。タイトル上で右クリックして「プロパティ」を選択すると、「アドレス編集ダイアログ」が出てくるので、タイトルを変更して、「OK」をクリックするだけだ。
ビジネスシーンで初めての訪問先を調べるときは、「経路検索」と組み合わせて使うことで万全の対策が取れるはずだ。下部の対象部分で右クリックし、メニューから「目的地」(あるいは「出発地」)→「Googleを利用」を選ぶ(図4)と、メインウィンドウにGoogleの「ルート・乗り換え案内」が目的地(出発地)をセットした状態で開くので、出発地(目的地)を入力すれば、電車などのルートが分かるのだ。日時を指定すればより完璧となる。なお、経路検索の場合は、ビルの階数など細かい住所情報があると検索できない場合があるので、適宜、住所の末尾を削除して検索しよう。
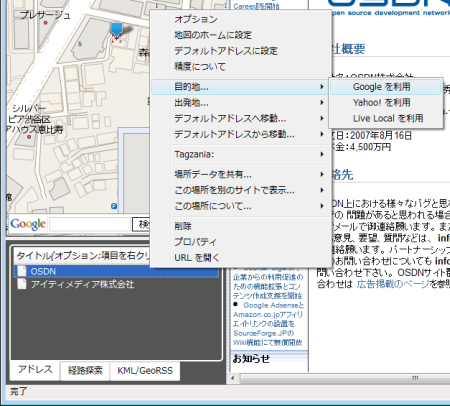
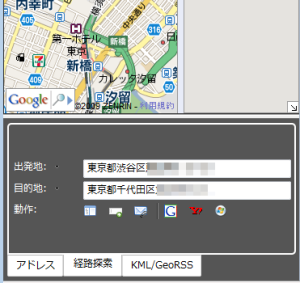
ちなみに、すでに登録されている住所ならば、下部の「経路探索」タブで出発地と目的地をプルダウンで選択し、「Google Directions」アイコンをクリックすれば、同様の検索が可能だ(図5)。また、ここで「経路リンクをメール送信」のアイコンをクリックすれば、該当ページのURLが挿入された状態でメーラーが立ち上がるので、打ち合わせメールなどに活用できる。
さて、肝心な地図機能だが、ドラッグによる移動やマウスホイールでの拡大縮小にも対応、上部にあるアイコン(図6)から様々な機能を使うことができる。左から順に紹介すると、「ツール」「ドラッグズーム」「ズームイン」「ズームアウト」「ズームイン(3倍)」「ズームアウト(3倍)」「パン/ズームを元に戻す」「地図表示形式」「交通情報の表示切り替え」「Fire Eagle」「地図のホームへ移動」「アドレス/地図中央/Klm/GeoRSSをリストに追加」と並んでいる。このうち、左端の「ツール」にはサブメニューとして「印刷」「オプション」などがある。また、「Fire Eagle」アイコンからは、米Yahoo!が提供する位置情報プラットフォームと連係することができる。「地図表示形式」からは「Google地図」「Google航空写真」「Google地形図」「Google Earth地図」などが選べる。残りのアイコンの機能は実際に使ってみれば分かるだろう。
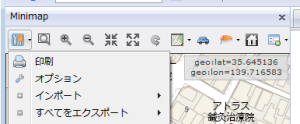
デフォルトのホーム地図がアメリカ西海岸となっていることは先に述べたが、これを変更するのは簡単だ。あらかじめホームにしたい地図を登録しておき、下部「アドレス」タブのタイトルの右クリックメニューから「地図のホームに設定」を選択するだけだ。自宅や会社など、行動の起点となる場所をホームにしておくと便利だ。
また、Mini Map Sidebarはメインウィンドウの右クリックメニューに追加された「Mini Map Sidebar」サブメニューからも利用できる(図7)。「Mini Map Sidebar」サブメニューには「地図サイドバー」「地図タブ」「地図プレビュー」の3つの項目があり、「地図サイドバー」を選ぶとこれまで紹介したように選択住所の地図がサイドバーで開かれる。同様に、「地図タブ」では新規タブで地図が開かれ、「地図プレビュー」では独自のプレビュー画面を表示してくれる。このプレビューからは、Googleマップのほか、Yahoo!マップなどで開いたり、アドレス追加、乗り換え案内検索などをすることが可能だ。
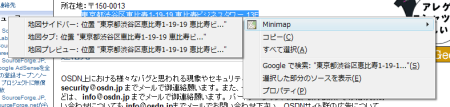
Mini Map Sidebarは、地図情報を頻繁に利用しているユーザーには必携のアドオンと言えるだろう。