リンクからリダイレクトを除去する「Redirect Remover」拡張
Webサイトを巡回する時、ブックマークから訪れることもあるが、Webページからのリンクをたどっていくことが多いだろう。通常は、目的のページへとすんなりと遷移するのだが、少し手間がかかるケースがある。リンクをクリックすると、直接そのWebページが開くのではなく、いったん別のページが開いてから、目的のページへ移動するという経験をしたことはないだろうか。
分かりやすいケースでは、Googleの画像検索もその一つだ。Googleで画像検索を行うと、検索結果に画像のサムネイルが表示される。その画像をクリックすることで該当ページが開くわけだが、直接開くのではなく、Googleのフレームの中で、Webページが表示されるのだ。「フレームを外す」をクリックすれば、そのページのみを表示できるが、いささか面倒である。この例は面倒なだけで実害はないが、リダイレクトはフィッシングサイトなどの悪意のあるサイトでもよく使われている。ユーザーを偽装されたWebページへと飛ばす手口だ。
こうしたリダイレクトに、ストレスを感じていたFirefoxユーザーには朗報がある。リダイレクト部分を除去することができる「 Redirect Remover 」というアドオンが存在するのだ。
論より証拠、さっそくインストールしてみよう。インストールにはFirefoxアドオンサイトのRedirect Removerのページで「Firefoxへインストール」をクリックする。確認ダイアログが表示されるので、「今すぐインストール」ボタンをクリックして、指示に従ってFirefoxを再起動するだけだ。これで、リンクからリダイレクトが除去されるようになるのだ。

Redirect Removerがインストールされても、パッと見は、Firefoxに変化が見られない。ステータスバーやツールバーにアイコンは追加されていないし、メニュー項目も増えていないのだ。Redirect Removerの存在を意識することができるのは、リンクにマウスカーソルを合わせた時だ。といっても、普通のリンクではない。リダイレクトされるリンクにマウスカーソルを合わせると、マウスポインタが独特のもの(「Uターン禁止」の標識が付いたハンドカーソル)に変化するのが分かる(図1)。これが、「リダイレクトURLですよ」ということを表したマークとなっている。そして、このリンクをクリックすると、通常は飛ばされるはずのWebページを経由せずに、リダイレクト後のWebページをダイレクトに開くことができるのだ。
先ほど例に挙げたGoogleの画像検索も同様だ。検索結果ページの画像をクリックすると、これまでは表示されていたGoogleのフレームが表示されずに、直接、そのWebページが開かれるようになる。実際にやってみれば分かると思うが、これはかなり快適である。

Redirect Removerで変化するのはマウスカーソルだけではない。リダイレクトされるリンク上で右クリックすると、他のリンクのときには存在しないメニュー項目が表示されているのだ(図2)。
まず気になるのは、「汚れたリンクを開く」ではないだろうか。これは、Redirect Removerの機能を使わずにリンク先をそのまま開くという意味。つまり、Redirect Removerは「リダイレクトされるリンクは、転送されるWebページによって汚されている」という認識に立って作られているわけだ。しかし、Webサイトによってはリダイレクトが必要なケースがあるので、このメニュー項目を使う必要もあるかもしれない。ただし、常にそのまま開く必要があるページがあるなら、後述する「ホワイトリスト」に入れる方法もある。
「きれいなリンクのURLをコピー」は、先の逆でリダイレクトを除去したURLをコピーする。そして「一覧をホストに追加」は、そのリンクを常にリダイレクトするようにすること。つまりホワイトリストへの追加を行うのだ。登録済みのリンクの場合は、メニュー項目が「一覧からホストを除去」となる。
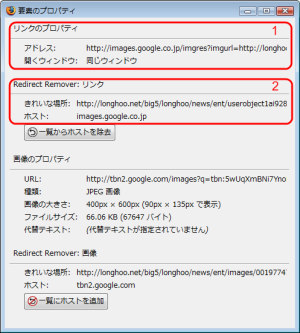
なお、「プロパティ」も通常のリンクから変化している(図3)。「リンクのプロパティ」で表示されるアドレスがリダイレクトされているURLで(図3-1)、「Redirect Remover:リンク」の「きれいな場所」が、除去されたURLだ(図3-2)。その下に、「一覧にホストを追加」(すでにホワイトリストに登録されている場合は「一覧からホストを除去」)というボタンもあり、これをクリックするとホワイトリストへの追加/削除が可能だ。さらにRedirect Removerでリダイレクトを除去するのはリンクだけではなく画像も含まれるため、「画像のプロパティ」も追加されていることがある。
さて、Redirect Removerの設定はどうするかといえば、「ツール」→「アドオン」→「Redirect Remover」の「設定」から開くことができる(図4)。
一番上にあるのが「ホワイトリスト」で、ここからURLを入力して登録することも可能だ。その場合、「ウェブサイトのアドレス」にURLを入力して「きれいにしない」をクリックすればいい。「きれいにしない」というと、あまりいい感じはしないが、汚れたリンクのままにするという認識なので仕方がない。
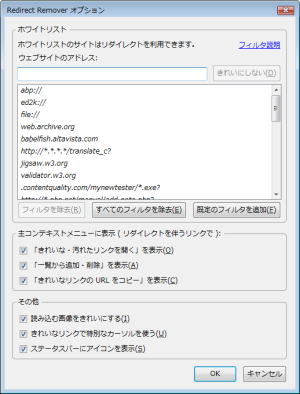
この画面でホワイトリストから外すには、個別に選択して「フィルタを除去」をクリックすればいい。また、すべての設定をクリアしたい場合は「すべてのフィルタを除去」をクリックする。
その下では、メニューに表示させる項目の設定などを行える。右クリックメニューで先ほど紹介した内容が追加されたのは、デフォルトで「主コンテキストメニューに表示(リダイレクトを伴うリンクで)」の3項目にチェックが入っているからだ。必要ないと思ったら、外してもかまわないが、利便性を考えたらそのままにしておくのがいいだろう。
「その他」では、「読み込む画像をきれいにする」「きれいなリンクで特別なカーソルを使う」にチェックが入っている。これにより、より分かりやすく利用できるわけだが、リダイレクトを一切意識せずに使いたいという場合は、後者のチェックを外してもいいかもしれない。
また、一番下の「ステータスバーにアイコンを表示」にはデフォルトでチェックが入っていないが、ここにチェックを入れることでステータスバーにアイコンが表示される。アイコンのクリックでRedirect Removerのオン/オフを切り替えたり、右クリックメニューからオプションを開くことができるようになる。しかも、右クリックメニューには、表示しているWebページ内にある「汚れたリンク」も一覧表示される。Redirect Removerの機能を使いこなしたいのであれば、ステータスバーのアイコン表示を有効にするとよいだろう。
Redirect Removerは、小粒ながらも安全でストレスのないWebサーフィンをするのに欠かせない相棒に違いない。