EvolutionをGoogleのPIMアプリと同期させる方法
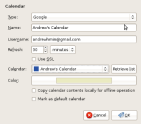
私はGoogle、特にPIMアプリの大の愛好家なのだが、デスクトップに統合され、高速で、機能が豊富なオフラインのアプリケーションも愛用している。コンタクトおよびカレンダアプリケーションであるEvolutionはそのよい例である。Microsoft Outlookのように機能が豊富だが、GNOMEに統合されており、高速だ。これに比べてGmailは遅く、デスクトップには統合されていない。EvolutionがGoogleのPIMアプリと同期すれば完璧である。しかし残念ながら、Evolutionをこれらのアプリと同期させるための容易で包括的な優れた手引書は存在しない。そこで本記事では、その手順を示す。
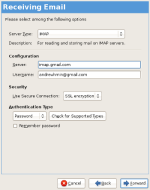
Gmailとの同期は、Evolutionの設定の中で最も困難な部分だが、実はそれほど難しい作業ではない。まずGmailのIMAPを有効にする。次にEvolutionを起動し、[編集]→[設定]→[メールのアカウント]を選択して[追加]ボタンをクリックする。表示されたウィザードにおいて、自分の名前と電子メールアドレス、そしてオプションとして返信先と組織名を入力する。次の電子メール受信設定オプション画面で、サーバ種別をIMAPに変更し、[サーバ]フィールドにimap.gmail.comと入力する。ユーザー名として電子メールアドレスを入力し、[セキュアな接続を利用する]をSSLに変更し、[認証方式の種類]をPasswordに変更する。ここで[このパスワードを記憶する]にチェックを入れておいてもよい。
電子メール送信の設定画面では、[サーバ種別]をSMTPに変更し、[サーバ]ボックスにsmtp.gmail.comと入力し、[サーバ認証を行う]にチェックを入れ、[セキュアな接続を利用する]を「TLSで暗号化する」、[認証]をログインとし、ユーザー名に電子メールアドレスを入力する。ここでも[このパスワードを記憶する]にチェックを入れてもよい。アカウント名を入力して、[適用]をクリックすると、左側のサイドバーのアカウント名/受信箱(このコンピュータの受信箱ではないことに注意)の下に新しいGmail受信箱が配置される。[All Mail (Archive)(すべてのメール)]、[Drafts(下書き)]、[Sent Mail(送信済みメール)]、[Spam(迷惑メール)]、[Starred(スター付き)]、[Trash(ゴミ箱)]といった、ほとんどのGmailフォルダは、アカウント名/[Gmail]の下のサブフォルダとして表示される。自分で作成したラベルは、アカウント名の下のフォルダとして表示される。
| KDEの場合 |
|---|
| GoogleのPIMとデスクトップを統合したいと考えているKDEユーザーは、こちらの記事KontactをGoogleアプリと連携させる(翻訳記事)を参照されたい。 |
これでEvolutionにおける、基本的なGmail設定ができたことになる。これにちょっとした調整を加えれば、これまでGmailを使用してきたユーザーにとってより使いやすいように環境を整えることができる。[設定]に戻り、先ほど作成したアカウントを編集する。[Defaults]タブで、[Drafts]フォルダをアカウント名/[Gmail]/Draftsに変更し、[Sent Messages(送信済みメッセージ)]フォルダをアカウント名/[Gmail]/Sent Mailに変更する。これによりEvolutionは、下書きや送信済みメッセージをコンピュータにローカルに保存するのではなく、Gmailに保存するようになる。残念ながら、[ジャンク]や[ゴミ箱]については同様の設定はできないようである。
Evolutionでお薦めのGmailに似た機能としてスレッドがある。これはGmailのConversationsに似た機能である。[表示]→[スレッドでグループ化]を選択するか、Ctrl-Tによってこの機能を有効化することができる。この機能を有効にすると、返信はスレッドごとにグループ化される。GmailのConversationsには劣るが、あちらこちらに同じメッセージのコピーが存在する状態を防ぐことはできる。
カレンダ
以前はEvolutionにGoogle Calendarを統合するのは困難であった。読み取り専用のカレンダとするか、GCalDaemonを使用するかしか方法がなかった。Evolutionを使用しないユーザーの多くは未だにGCalDaemonを使用している。しかし読み取り専用では意味がないし、GCalDaemonは遅い可能性がある。そこでEbby Wiselyn氏はGoogle Summer of Code参加中に、Evolution向けGoogle Calendarサポートをハッキングし、そのコードがその後、Evolutionに搭載されることとなった。
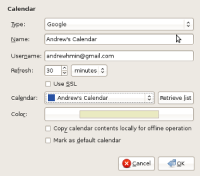
Google Calendarを追加するには、まずEvolutionの[カレンダ]セクションで、[ファイル]→[新規]→[カレンダ]で新しいカレンダを作成する。[種類]をGoogleに変更し、名前を付け、ユーザー名(電子メールアドレスではない)を入力して、[Retrieve List]をクリックする。ドロップダウンリストから追加したいカレンダを選択し、必要ならば色を指定する。カレンダをオフラインでキャッシュするかどうかも指定することができる。カレンダはGoogleフォルダの下に表示される。
ただしGoogle Calendarのサポートは完璧ではない。現時点ではEvolutionは、繰り返しや終日のイベントをサポートしていない(近々サポートされる可能性はある)。またタスクやメモは、GCalが両者をサポートしないため、Google Calendarと同期させることはできない。
コンタクト
Evolutionにおいてあまり知られていない機能として、Evolution ContactsとGmailのAddress Bookとの同期がある。これは、Gmailと同期させつつ、オフラインでコンタクト(連絡先)を参照することができるという素晴らしい機能である。これを設定するには、連絡先で[ファイル]→[新規]→[アドレス帳]をクリックする。[種類]をGoogleに変更し、名前を付け、ユーザー名(@gmail.comは付けない)を入力し、オプションとしてSSLを選択する。[適用]をクリックすれば、Gmailのすべての連絡先がEvolutionのAddress Bookの[Google]→[アドレスブック名]の下に表示される。
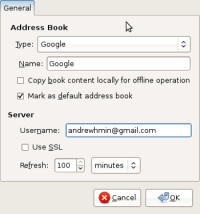
オプション設定ではあるが、Googleの連絡先に対する自動補完機能を設定しておくことを強く推奨する。これにより、Evolutionでの電子メールアドレス入力時に、自動補完機能が利用できるようになる。これを設定するには、[編集]→[設定]→[自動補完]を選択し、自分のGoogleアドレスブックにチェックを入れる。これで電子メール作成時に宛先が自動的に補完されるようになる。
まとめ
EvolutionとGoogleは、期待するほどシームレスには連携しないことは確かだが、最初の一歩としては上出来で、今後の進展が大いに期待できる。Jason Willis氏はGObjectプロジェクトを開始しており、最終的にはGoogle Data APIがサポートするすべての製品にアクセス可能となる予定である。Ebby Wiselyn氏のGoogle Calendar統合ではこのAPIが利用されており、今後も多くのプロジェクトがこれを利用することになると思われる。