ScribeFireでブログの更新頻度を上げる
Firefoxの拡張機能ScribeFire(以前はPerformancing for Firefoxという名前だった)では、ブログエントリの作成や公開を、ブログ管理用プラットフォームのパブリッシングツールを使わなくてもFirefoxから直接行うことができる。これが非常に便利なのは、お気に入りサイトの閲覧中に、ブログ管理用バックエンドを参照したり複数のFirefoxウィンドウを行き来したりすることなく、すばやく投稿を作成したいときだろう。
ScribeFireの入手方法
ScribeFireはFirefoxの1.5から2.0に対応し、マルチプラットフォーム化されている。そのため、Linux、Windows、Mac OS Xをはじめ、Firefoxが動作するどのプラットフォームでも実行できる。このソフトウェアを私が使い始めたのは名前がScribeFireに変わる前のことで、もう何か月も動作させているが、Google Notebook、Fullerscreen、Adblocker Plusといった他のFirefox拡張機能と競合して問題が起こったことは一度もない。
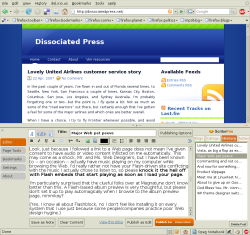
| |
| 図1:ScribeFireの画面(クリックで拡大) |
ScribeFireは、FirefoxアドオンのWebサイトから入手できる。「Install Now」ボタンをクリックすると、Firefoxによってインストール作業が行われる。Firefoxを再起動すると、Firefoxのステータスバーにメモ帳の形をしたオレンジ色のアイコンが表示されるはずだ。そのアイコンをクリックすれば、ScribeFireの画面が開く。デフォルトでは、図1に示すように、Firefox画面のおよそ下半分の領域がScribeFireの画面になる。
対応するブログシステム
ScribeFireパネルを開くと、画面の右側に「Blogs」、「Categs.」、「History」、「Notes」というラベルの付いたわかりやすいオプション群が現れる。これらのオプションが見えない場合は、図2に示す矢印アイコンを探してクリックすると、オプションのダイアログが開く(すでに開いている場合は閉じられる)。
ブログを追加するには、「Add」をクリックする。すると、「Performancing Account Wizard」が現れるので、このウィザードに従って操作を行う(このように、まだ古いアプリケーション名が払拭されずに残っている部分がある)。ScribeFireは、WordPress、Blogger、Drupal、TypePad、LiveJournal、Windows Live Spacesのほか、MetaWeblog APIをサポートするその他数々のブログシステムに対応している。
私がテストを行ったのは、WordPress、Blogger、LiveJournalの各ブログである。ただし、LiveJournalのサポートはまだ実験的なものだと記されている。ScribeFireからLiveJournalへの投稿は問題なさそうだが、履歴のインポートがうまく行えない。元の投稿にはきちんとしたタイトルがあるにも関わらず、どの投稿も私の履歴ではタイトルが「Untitled」になってしまうのだ。
ScribeFireでは複数のブログを扱うことも可能なので、2、3件あるいはそれ以上のブログ間でも簡単に投稿をやりとりできる。今週末の野外パーティに関する投稿であれば、その投稿先のブログがプライベート用のLiveJournalアカウントになっているかにだけ注意すればよい。くれぐれも、仕事用のブログに投稿して上司や顧客に見られることのないようにしたい。別のブログに投稿してしまう間違いが非常に起こりやすいので注意してほしい。
ScribeFireの使い方
これまでにワープロやテキストエディタを使った経験があるなら、ScribeFireの編集画面はお馴染みのものだろう。ScribeFireには、いくつかの簡単な書式(太字、斜体、下線、取り消し線、ブロッククォート)の設定、テキストの色選択、テキストの整列の機能が用意されている。書式の設定に関する限り、まずまずの内容と言えるだろう。
ScribeFireの編集モードには、「WYSIWYG(編集画面上の表示通りにコンテンツが出力される)」モードとプレーンHTMLモードがあり、どちらかを選択できる。ScribeFireによって生成されるHTMLは非常にきれいなので、私はWYSIWYGモードを使うことのほうが多いが、より細かく書式を制御したい場合やScribeFireでサポートされていないHTML(tableなど)を挿入したい場合は、HTMLモードで編集すればよい。
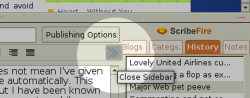 | |
| 図2:ScribeFireのオプション表示用矢印(円内) ― クリックで拡大 |
初めてブログに関するセットアップを行う場合は、ScribeFireがブログからカテゴリを抽出してくれるので「Categories」タブの下にある適切なカテゴリによって自分の投稿のタグ付けを行うことができる。ただ、ScribeFireの開発者は、デフォルトの状態でこれをもう少しわかりやすいものにできたはずだと思う。「Categories」タブが目に入らないために投稿にカテゴリのタグを付けるのを忘れ、自分のサイトで投稿を見て初めて気付くことが多いのだ。
WordPressそのものの投稿作成と比較して、私がScribeFireのエディタに対して感じる大きな不満点は、投稿に画像を含める際の使いにくさだけである。画像を追加するには、エディタのツールバー内にある画像アイコンをクリックし、画像のURLまたはアップロードするローカルシステムのファイル名を入力する。しかし、WordPressでできるようなサムネイル作成の方法がまったくわからない。WordPressでは、画像のアップロードにより、元の画像にリンク可能なサムネイルが自動的に作成されるのだが。
ただし、この点は私にとって大きな問題ではない。というのも、私のブログにはそれほど多くの画像を投稿しないし、私が利用する画像のほとんどはFlickrのものなので、サムネイルへのリンク用に何らかの形でコードスニペットが用意されているからだ。ただし、大量の画像を投稿する場合は、ScribeFireが最適な選択肢とは言えないかもしれない。あるいは、ScribeFireを使って投稿を作成した後、ドラフトとしてブログに公開してから画像を追加することになるだろう。
ScribeFireにより、Firefoxのコンテキストメニューにはエントリーがいくつか追加される。Webページでブログに引用したい箇所を参照している場合は、その部分を選択した状態で右クリックしてコンテキストメニューから「Blog this Page」を選択すると、選択したテキストとそのサイトへのリンクが編集画面に表示された状態でScribeFireのエディタが立ち上がる。
投稿以外の機能
後で参照するためにいくつかの項目をメモとして残しておきたい場合は、ScribeFireを使ってメモを取ったりブログの投稿を作成したりできる。ScribeFireを立ち上げるだけで、普通にブログエントリを作成するときのようにメモを作成できる。この場合、メモを保存するには「Publish to:」ボタンの代わりに「Save as Note」ボタンをクリックする。すると、画面右側の「Notes」タブの下に新たなメモが表示されるのがわかる。メモの処理にはGoogle Notebookのほうがずっと優れているとは思うが、後でブログにアイデアを取り込むだけならScribeFireで十分に事足りる。
ScribeFire画面の左側には、「Editor」、「Page Tools」、「Bookmarks」、「Settings」、「About」という5つのボタンがある。デフォルトの「Editor」については説明済みであり、「About」ボタンに説明はいらないだろう。「Page Tools」はTechnoratiのインタフェースになっており、Firefoxで閲覧中のページに関するTechnoratiの情報が表示される。あるサイトに対するページリンク数や、特定のページに関する人々のコメントを知りたければ、この部分を参照するとよい。
「Settings」ページでは、ScribeFireの数々のオプション設定が行える。例えば、デフォルトの設定を変更して、画面の下側ではなく上側にScribeFireを表示させることができる。英語とは反対に右から左へと読む言語を使っている場合も、ScribeFireをそのように設定できる。また、ScribeFireを初めてセットアップした後に投稿群の下に表示される目障りな”Powered by ScribeFire”のリンクを消すことも可能だ。
「Publishing Options」というボタンの存在にも気が付くだろう。ScribeFireの公開オプションダイアログを使えば、投稿を公開することなくドラフトとしてブログ上に保存できる。そのためには、公開オプション群の下にある「Post as Draft」チェックボックスにチェックを入れるだけでよい。また、Technoratiサイトに表示されるタグの追加、自分のdel.icio.usアカウントのブックマーク用のマーク付与、トラックバックURLの追加もできる。
さらに、del.icio.usのアカウントを持っていれば、「Bookmarks」ページでdel.icio.usブックマークの管理も可能だ。
ScribeFireは基本的なツールだが、さまざまなブログ管理プラットフォームに付随するWebベースの編集ツールに煩わされることなく、思い立ったときにたやすくブログ作成モードに移行できる。もっとブログの更新頻度を上げたいと思っているなら、自前ですぐに使い始められるすばらしいツールだ。
お知らせ:我々は、毎週さまざまな拡張機能、プラグイン、アドオンを取り上げたいと考えている。使ってみて仕事が楽になったというものがあれば、最大限に活用するためのヒントを交えて1,000ワード以下の記事を執筆してほしい。採用された場合には、100ドルをお支払いする (あなたの選んだトピックが掲載済みまたは準備中のものと重複することのないように、まずは問い合わせていただきたい)。