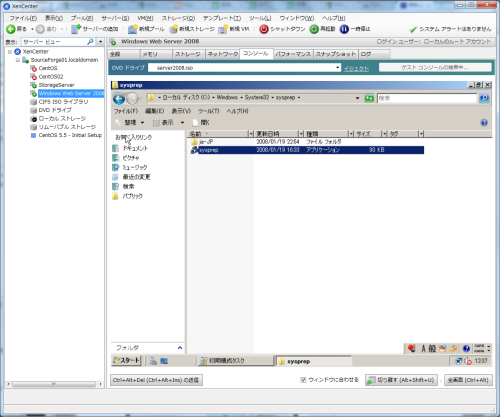仮想マシンを自由自在に管理できるXenServerのスナップショット機能を活用する 3ページ
仮想マシンの複製
同じような環境の仮想マシンを複数利用したい場合、まずベースとなる仮想マシンを用意したのち、その仮想マシンを複製すれば容易に多数の仮想マシンを構築できる。XenServerでは、次のように仮想マシンを複製するための複数の手段が用意されている。
- 「VMのコピー」機能
- スナップショットからの仮想マシン作成
- テンプレートからの仮想マシン作成
「VMのコピー」機能は、XenServer上の仮想マシンの状態をそのままコピーするものだ。対象とする仮想マシンを選択した状態で「VM」メニューの「VMのコピー」を選択することで実行できる(図11)。ただし、この操作は停止状態の仮想マシンに対してしか実行できない。
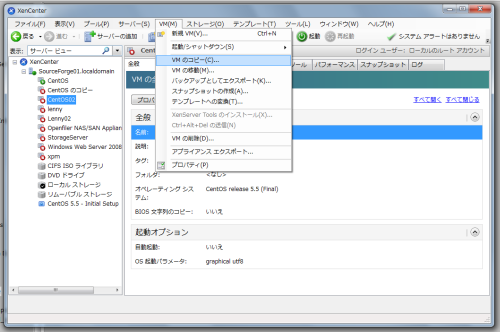
「VMのコピー」を選択すると、「仮想マシンの複製」ダイアログが表示されるので、ここでコピー後の名前や説明、「コピーモード」を指定する(図12)。「コピーモード」では、「高速複製」と「完全コピー」を選択できる。「高速複製」はスナップショットの場合と同じく、複製時の仮想ディスクの状態を保存しておき、差分のみを新たに保存することにより高速にディスクの複製を行うものだ。なお、ディスクの完全なコピーを作成する「完全コピー」も選択可能だが、こちらはディスクサイズに応じて複製に時間がかかるので注意したい。
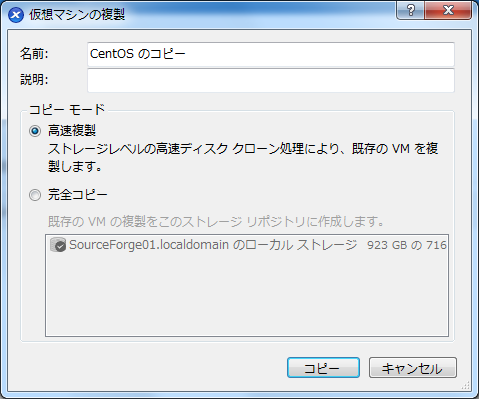
また、スナップショットを使用して仮想マシンをコピーすることもできる。ベースとするスナップショットを選択し、「操作」メニューの「スナップショットから新規VMを作成」を選択すれば良い(図13)。

「テンプレート」はスナップショットを再利用できるように保存するもので、対象とするスナップショットを選択した状態で「操作」メニューの「テンプレートとして保存」から作成できる(図14)。テンプレートからもスナップショットと同様の手順で仮想マシンの作成が可能だ。保存されたテンプレートは、元となるスナップショットが削除された場合でもそのまま利用できるため、繰り返し再利用するようなスナップショットについてはテンプレートとして保存しておくと良いだろう。

保存しておいたテンプレートから仮想マシンを作成する場合は、XenCenter左ペインに登録されたテンプレートを選択して右クリックし「テンプレートからの新規VM」を選択すれば良い(図15)。
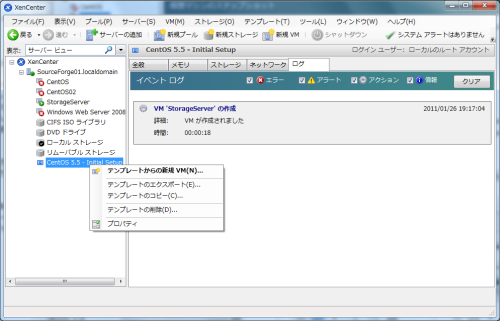
仮想マシンを複製する際の注意点
仮想マシンを複製する場合、いくつか注意すべき点がある。まず、IPアドレスやMACアドレスといったマシンごとに固有であるべき情報について重複が発生するという点だ。XenServerは可能な限りこれを回避するよう自動的に設定変更を行うが、一部は手動での設定変更が必要だ。たとえばCentOS 5.5でテストした場合では、マシン名は自動的に変更されたものの、IPアドレスの設定については自動では行われず、手動で変更する必要があった。
また、Windowsの場合は「セキュリティID(SID)」と呼ばれる、環境ごとに固有なIDが振られているため、あらかじめこれを変更できるように設定しておく必要がある。変更方法についてはマイクロソフトのサポートページなどを参照してほしいが、マイクロソフトが提供している「sysprep」というツールを使用して設定を行った後にスナップショットを作成し、それをテンプレート化して新しい仮想マシンを作成する、という手順となる。sysprepはWindows XP以前およびWindows Server 2003以前はインストールメディア内の「\support\tools\deploy.cab」内に、Windows 7/VistaおよびWindows Server 2008ではシステムドライブ内の「\Windows\System32\sysprep」以下に格納されている(図16)。