PCに残ったJavaランタイムの残骸を除去する「JavaRa」
多くのPCにインストールされているJavaのランタイム(JRE)には、アップデート時に旧バージョンを削除しないという問題があることが知られている。これは互換性確保のためなのだが、不要なファイルがシステムに残されるのを嫌うユーザーもいるだろう。そこで利用したいのが「JavaRa」である。
JavaRaは不必要になった古いバージョンのJREを根こそぎ除去してくれるシンプルなツールだ。単にファイルを消すだけではなく、レジストリのエントリも修正してくれるため、痕跡を残さずPC内をクリーンアップできる。また、JREを最新バージョンへ更新する機能や、不必要なJREの関連ファイル・データを削除する機能もある。
システムドライブの空き容量が少ないとWindowsの動作が緩慢になったり、アプリケーションが不安定になったりしかねない。Javaの更新時にはJavaRaを利用して容量の確保を心がけたい(図1)。

JavaRaのインストール
JavaRaはダウンロードページから入手できる(図2)。配布されているのは最新バージョンのみなので迷うことはないはずだ。「リリースファイル一覧」から「JavaRa.zip」と書かれたリンクをクリックしてファイルをダウンロードしよう。
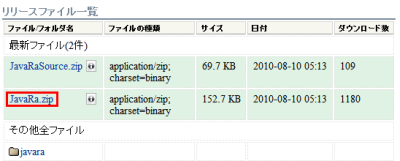
続けて有志が公開しているJavaRaの日本語言語ファイルを入手する。8月に公開されたばかりのバージョン1.16から、従来の日本語化パッチではなく言語ファイル形式へ変更になったため、必ず最新版をダウンロードする必要がある(図3)。
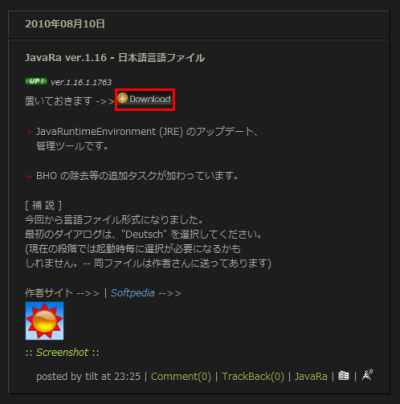
JavaRaには特にインストーラなどは用意されていないため、適当なフォルダに解凍するだけで利用可能になる。日本語言語ファイルも解凍してJavaRaと同じフォルダにコピーすればよい。なお、日本語言語ファイルはドイツ語の言語ファイルと差し替えて利用する形式になっているため、コピー時の確認画面では「上書き」あるいは「コピーして置き換える」を選択しよう(図4)。
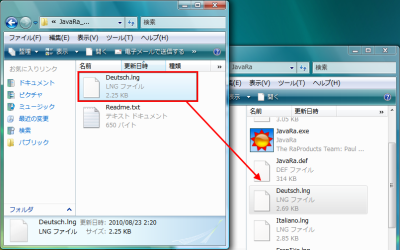
JavaRaの使い方
言語ファイルが用意できたら「JavaRa.exe」を実行してJavaRaを起動する。利用しているOSがWindows Vista以降の場合、管理者モードで起動する必要がある。「JavaRa.exe」を右クリックし、表示されるコンテキストメニューから「管理者として実行」を選んで起動しよう(図5)。
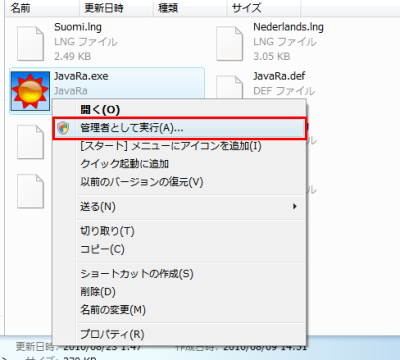
初回起動時は言語の選択画面が表示される。日本語言語ファイルを使う場合は「Deutsch」を選択し、「Remember my selection」にチェックを入れてから「Select」をクリックする。「Remember my selection」にチェックを入れないと次回以降の起動時にも言語の選択画面が表示される(図6)。
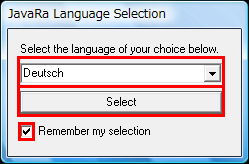
JavaRaのメイン画面が表示される。古いバージョンのJREを除去する作業の前に、まずは「アップデートを検索」をクリックして、JREを最新バージョンにアップデートしておく(図7)。

アップデート方法の選択画面が表示される。通常は「jucheck.exeを使用してアップデート」を選択し「検索」をクリックすればよい。JRE付属の更新チェック・自動アップデート用プログラムが起動し、アップデートが実行される。ただ「jucheck.exe」が利用できるのは比較的最近のJREに限られる。たとえばJREのバージョンが1.4だったりする場合は「Sun Java’s ウェブサイトでアップデート」を選択してから「検索」をクリックしよう。確認画面が表示されてから、標準のブラウザでJREのダウンロードページが開く。ページ内からJRE最新版のインストーラをダウンロードし、手動でインストールを行うとよい(図8、9)。

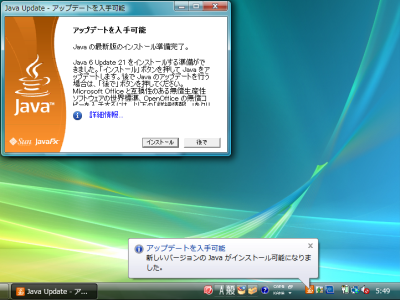
インストールが終わったらアップデートの選択画面を「×」ボタンで閉じる。メイン画面に戻ったら「旧バージョンを除去」をクリックしよう(図10)。

すると図11のような確認画面が表示される。WebブラウザとしてIEが起動していると、JREの除去が正常に行われない場合があるので、必ずIEのウインドウを閉じてから「はい」をクリックする。以降、行作業の進捗状況に併せて確認画面が何度か表示されるので「OK」をクリックしていこう。
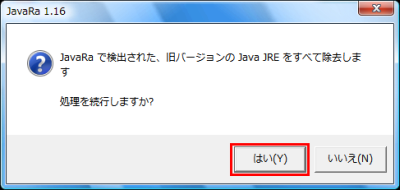
除去が終わるとメモ帳が起動し、JavaRaのログが表示される。エラーがないか、目を通しておくとよいだろう。ログファイルはシステムドライブのルートに「JavaRa.log」というファイル名で保存されているので不要になったら削除すればよい(図12)。
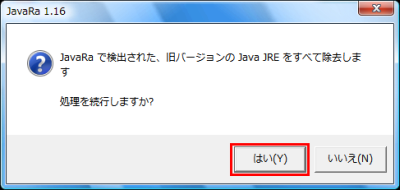
JavaRaのその他の機能
古いJREの除去が終わったら「×」ボタンでウインドウを閉じ、再びメイン画面に戻る。「追加のタスク」をクリックしよう(図13)。

「追加のタスク」では不要になったファイルの除去を始めとするいくつかの機能を利用できる。主要な項目を表1にまとめたので参考にしてほしい。項目にチェックを入れたら「実行」をクリックすると作業が行われる(図14)。
| 機能名 | 説明 |
|---|---|
| 不必要なJREファイルを削除 | 旧バージョンの除去で不要になったファイルを消す |
| スタートアップエントリを削除 | 定期的な自動更新チェックを停止するようにレジストリを修正する |
| Sun Download Managerを除去 | オンラインインストール時に使われるダウンロード専用プログラムを除去する |
| JavaRaをアップデート | JavaRa自身を最新バージョンにアップデートする |
| Java IE BHOを除去 | IEのJREアドオンをアンインストールする |
| Javaコンソール拡張を除去 | Firefoxの拡張機能「Java Console」をアンインストールする |
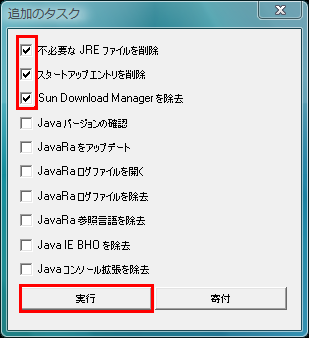
今回紹介したツール:JavaRa
- 作者:RaProducts.org
- 動作環境:Windows
- ライセンス:GPL
- ホームページ:http://raproducts.org/wordpress/