使わないドライブをマイコンピュータから見えなくする「NoDrives Manager」
PCに複数の外付けハードディスクやネットワークドライブを接続していたり、仮想ドライブツールを導入したりすると、マイコンピュータを開いた際に多くのドライブアイコンが表示され、非常にうっとうしい。そこで利用したいのが、今回紹介する「NoDrives Manager」だ。
「NoDrives Manager」は、マイコンピュータやエクスプローラのフォルダツリーから指定したドライブを非表示にするためのツールである。非表示にしたドライブはあくまで見えなくなっているだけなので、アドレスバーにドライブレターを入力することで簡単にアクセスできる。ショートカットもそのまま機能するため、インストール済みのプログラムが使用不能になるようなことはない。
指定したドライブを非表示するだけで暗号化やパスワード保護は一切行われないため、秘密のファイルを隠しておきたいという用途には向かないが、子供にいたずらされないようにしたい場合などには便利だ。NoDrives Managerの起動にはパスワードをかけられるので、勝手に元へ戻される可能性も低い。
カードリーダーを接続したらマイコンピュータにSDカード・メモリースティック・コンパクトフラッシュなどのアイコンが常時表示されるようになって困ったとか、オンラインストレージのシェル拡張を導入したが日常的には使わないので邪魔だとか、バックアップ用やリカバリ用のパーティションを誤って消さないようにしたいという人には特におすすめである(図1)。

NoDrives Managerのインストール
NoDrives Managerはダウンロードページから入手できる。複数のファイルが配布されているが.zip形式のポータブル版か、.exe形式のインストーラ版をダウンロードしよう。単機能なツールなのでどちらでも大きな差はない(図2)。

インストーラ版をダウンロードした場合はインストーラを実行して、NoDrives Managerを導入する。インストーラは標準的なウィザード形式なので「Next」をクリックして進めればよい。ポータブル版をダウンロードした場合は適当なフォルダに解凍するだけで利用準備が整う。NoDrives Managerを起動するには「nodrvman.exe」を実行しよう(図3、4)。
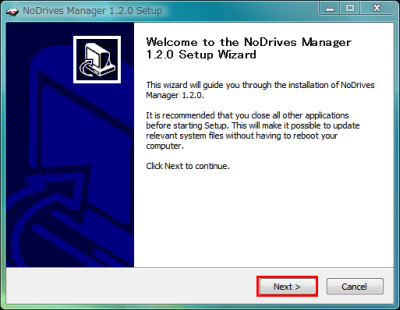

指定したドライブを非表示にする
インストール終了時に「Run NoDrives Manager 1.2.0」にチェックを入れたままにしておくと、終了後にNoDrives Managerが自動的に起動する。起動しなかったとき、あるいは2回目以降の場合はスタートメニューから「NoDrives Manager」を実行しよう。ポータブル版では起動するとGPLや無保証の確認画面が表示されるので「OK」をクリックする(図5)。
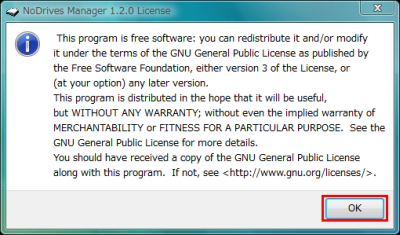
縦長のメイン画面が表示され、ここで非表示にしたいドライブのドライブレターにチェックを入れる。すべてにチェックを入れたい場合は「Select all」をクリックするとよい。チェックを入れ終わったら「Save changes」をクリックしよう(図6)。
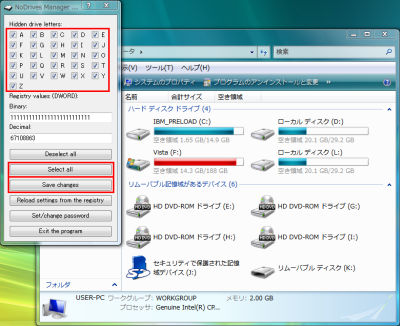
すぐに処理が終わったという画面が表示されるので「OK」をクリックし、メイン画面の「Exit the program」をクリックしてNoDrives Managerを終了させる。設定を反映するにはスタートメニューから一度ログオフし、再度ログオンするか、単純にPCを再起動しよう。自己責任になるがタスクマネージャから「explorer.exe」を終了し、起動し直してもよい(図7)。
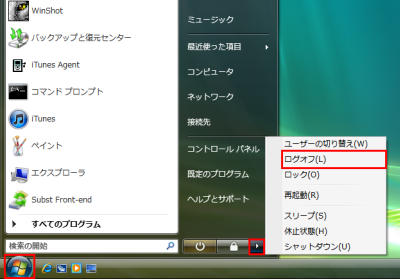
再ログオンや再起動後にマイコンピュータを開くと、チェックを入れたドライブが表示されなくなっている。ここではCドライブだけを残しているが、光学ドライブだけを残したり、すべてのドライブを非表示にすることも可能だ。元に戻したいときは「Deselect all」をクリックしてすべてのチェックを外してから「Save changes」をクリックする(図8)。
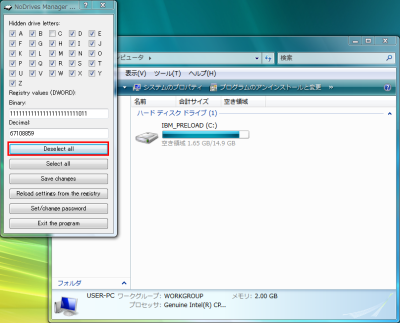
非表示にしたドライブへアクセスしたいときは、アドレスバーにドライブレターとコロンを入力しよう。たとえばDドライブならアドレスバーをクリックしてフォーカスを当ててから「d:」と入力し「Enter」キーを押すと、通常と全く変わらずにドライブ内容を表示できる(図9)。
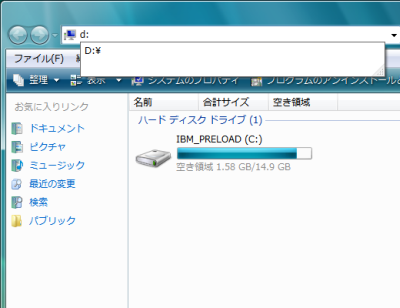
勝手な設定変更を防ぐパスワードロック機能
NoDrives Managerの設定を無断で変更されないようにするには、パスワードをかけて起動できなくしよう。まずはメイン画面で「Set/change password」をクリックする(図10)。

入力画面が表示されるので好きなパスワードを入力し、「OK」をクリックしよう。確認画面が表示されパスワードが有効になる(図11)。

以降NoDrives Managerの起動時にパスワードの入力画面が表示され、正しく入力しないと起動が行えなくなる。なお、パスワードを忘れるとNoDrives Managerの再インストールやアップグレードを行っても起動できなくなるので注意が必要だ(図12)。
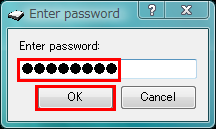
パスワードを無効にしたい場合は、パスワードの設定画面を開き、空欄のまま「OK」をクリックするとよい(図13)。

今回紹介したツール:NoDrives Manager
- 作者:hagonbc
- 動作環境:Windows
- ライセンス:GPLv3
- ホームページ:http://nodrvman.sourceforge.net/