星空と星座を美しく表示するプラネタリウムソフト「Stellarium」
満天の星空を見るのは年齢や性別を問わずいつになっても良いものだ。しかし、なかなか都合が付かないとか、明るい都会の空で星がほとんど見えないという環境の人もいるはずだ。そこで利用したいのが、PCの中にプラネタリウムを作れてしまう「Stellarium」である。
プラネタリウムというと真っ黒の画面に光点がポツポツと並ぶだけというツールを想像してしまうが、Stellariumは全く違う。3Dで精巧に再現された星空は非常に美しく、しかも天体は実物同様にリアルタイムで位置を変えていく。見る方向はマウス操作で360度自由に動かせるほか、観測地点や時刻は簡単に変更できる。また、単に星を表示するだけではなく、プラネタリウムと同様に星座や星雲の名前と情報を表示したり、サソリや獅子など星座の絵を表示する星空に重ねて表示することも可能だ。
以前は英語版しか利用できなかったが、最新版のStellariumは標準で日本語に対応しており、インストールするだけで手軽に扱える。星空を観測する補助として、あるいは過酷なデスクワークで疲労したときの癒しとしておすすめのツールだ(図1)。
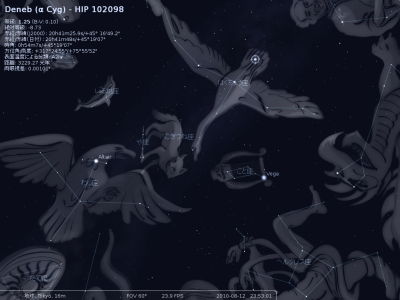
Stellariumのインストール
Stellariumはダウンロードページから入手できる。上部に表示されているのはソースコードなので、リリースファイル一覧から.exe形式の実行ファイルをダウンロードしよう。なお原稿執筆時点での最新版は「stellarium-0.10.5.exe」である(図2)。
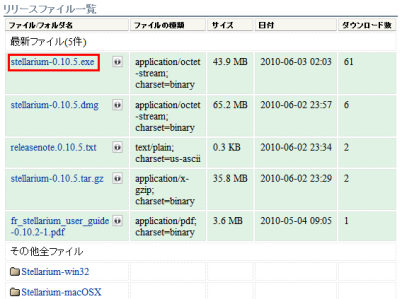
ダウンロードできるインストーラは標準的なウィザード形式なので、ダブルクリックで実行したら画面の指示に従って「Next」をクリックしていけばインストールが完了する。途中のライセンス画面では「I accept the agreement」を選択してから「Next」をクリックすればよい。インストール後にrtf形式のREADMEファイルが表示されるが、読む必要がないなら閉じても構わない。(図3)
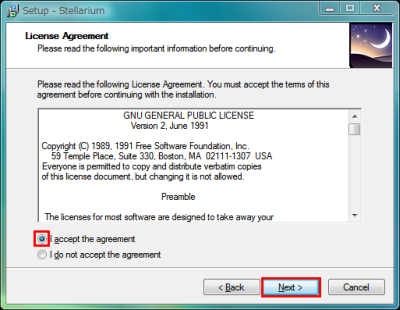
Stellariumはデスクトップのアイコンまたはスタートメニューから起動できるが、ビデオカードの性能が低いPCの場合は正常に起動しないことがある。起動しなかったりエラーが出た場合はスタートメニューから「Stellarium(no OpenGL2)」をクリックして起動しよう(図4)
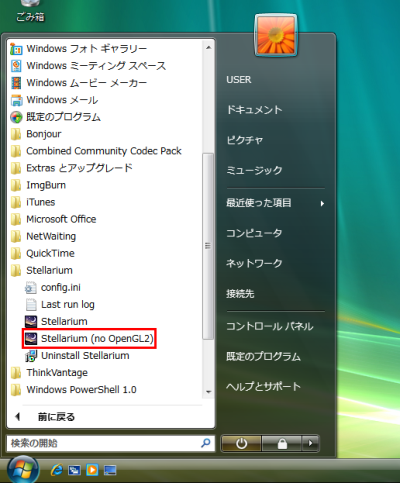
Stellariumの使い方
Stellariumを起動するとフルスクリーンで空が映し出される。さまざまな操作が可能だが、まずは観測場所を変更してみよう。初期状態ではフランスのパリに設定されているので、これを日本に変更する。画面左下にマウスカーソルを移動すると設定関連のツールバーが左側からスライドして出現するので、一番上の「現在位置」ボタンをクリックしよう(図5)。

「観測場所」ウインドウが開いたら虫眼鏡アイコン横の空欄に「japan」と入力する。日本の都市が上部のリストに一覧表示されるので、現在の場所を選択しよう。選んだ都市の時間と緯度経度などの情報にあわせて、画面に映し出されている空の状態が即時に切り替わる。起動した直後にこの場所の空を表示したいなら、ウインドウ左下の「標準として設定する」にチェックを入れておくとよい。場所の検索は都市名で行ってもよいが、東京や大阪などは長音記号付きのアルファベット以外では表示されないので注意しよう(図6)。
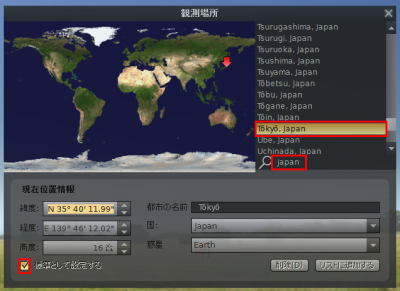
StellariumはPCの現在時刻に合わせた空を表示するため、昼に起動した場合は青空になる。星空を見るためには日時を変更しよう。観測場所と同様に設定関連のツールバーを表示し、上から2番目の「日付/時刻」ボタンをクリックする。表示される「日付と時刻」ウインドウで設定を行う。設定が終わったら「×」ボタンでウインドウを閉じる(図7)。
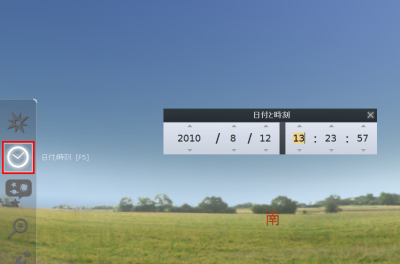
夜空が表示されたらさっそく星を眺めてみよう。Stellariumの初期状態では南の地平線方向が表示されているが、マウスのドラッグ操作やキーボードのカーソルキーにより、見る方向は自由に変更可能だ。1等星や惑星などの主要な天体はそばに名前が表示される。星をクリックすると画面左上に等級や星までの距離などの情報が表示される。星はよく見るとかすかに瞬いているのが分かるはずだ。もちろん夏の空の場合は天の川も観測できる(図8、9)。
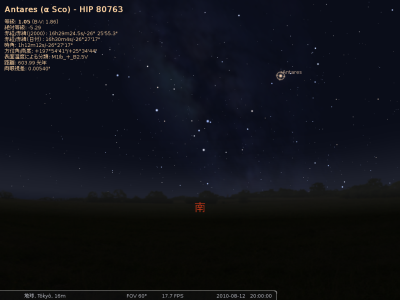
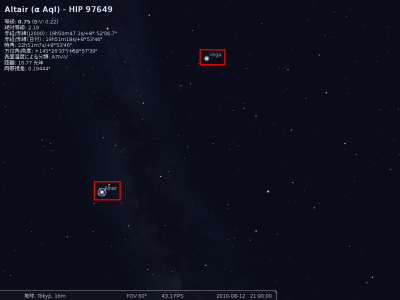
Stellariumで星座を表示するには、まず画面下部にマウスカーソルを移動する。操作関連をまとめたメインツールバーが下からスライド表示されるので、左端と左から2番目のボタンをクリックしよう。すると星空に星座線と星座名が表示される。また3番目のボタンをクリックするとプラネタリウムで見られるような星座の絵が表示される(図10、11)。
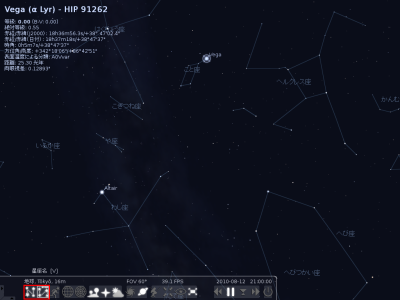
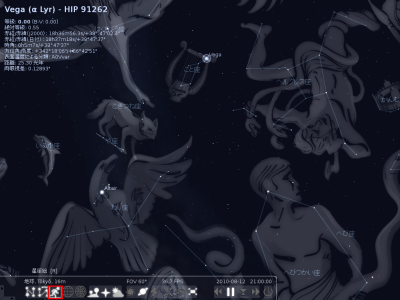
Stellariumは恒星や惑星だけではなく星雲や銀河を表示することも可能だ。メインツールバーの中央にある渦巻き状のボタンをクリックすると星雲の場所が赤い丸印で表示される。アンドロメダ銀河など主要な星雲や銀河のそばには名前も表示される(図12)。

見たい天体がどこにあるか分からないときは、検索機能を使うとよい。画面左側にある設定関連のツールバーで虫眼鏡のボタンをクリックし、表示される「天体を検索」ウインドウに星の名前を入力しよう。検索された天体が画面中央に表示される。ここでは例として「polaris」と入力し、北極星を検索した。なお、天体の名前はアルファベットで入力するが、惑星は例外として漢字で探す必要がある。ただし、検索ウインドウには日本語を入力できないという不具合があるので、惑星を探したいときはほかのソフトからのコピー&ペーストで処理しよう(図13)。
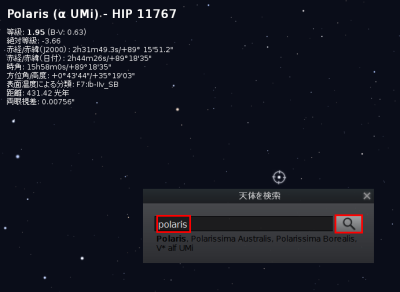
天体の拡大・縮小表示はキーボードの「PageUp」「PageDown」キー、またはマウスホイールの回転で行える。惑星や星雲は拡大すると単なる光点ではなく、独自の画像で美しく表示される。たとえば土星なら輪も表示される。サイズを変えたあとにキーボードの「\」キーを押すと元の表示に戻る(図14)。
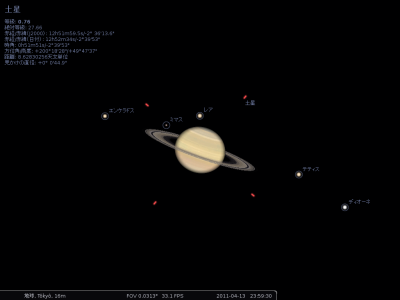
メインツールバーにある星雲のボタンから右に4番目の、瞳の形をしたボタンをクリックすると画面全体が赤い色で表示される。これは、野外での天体観測時、暗闇に慣れた目を刺激しないで星座図を参照するためのモードだ。StellariumをノートPCなどにインストールして屋外で利用する際に利用したい(図15)。
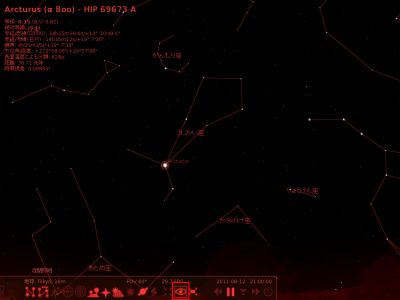
Stellariumでは時間の経過に合わせて天体がリアルタイムで動いていくが、一時停止したい場合はメインツールバーの右から4番目のにある三角形のボタンをクリックしよう。逆に時間の経過速度を上げたい場合は右から2番目のボタンをクリックすると、超高速で年月が流れるようになる。Stellariumを終了したいときは1番右のボタンをクリックすればよい(図16)。
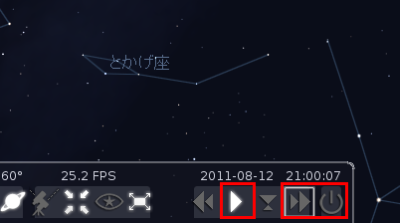
その他の機能と設定
Stellariumはデフォルト設定で1時間に10個程度流れ星が流れるようになっているが、通常観測している限りほとんど目にすることはできない。空から振ってくるような流れ星を見たいというときは流星群を設定するのがおすすめだ。画面左側にある設定関連のツールバーで、上から3番目にある「空と見た目の設定」ボタンをクリックし、表示される設定画面の「流れ星」を適宜変更しよう。最大で1時間14万4000個に設定できる(図17)。
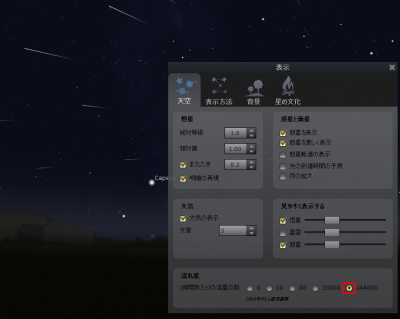
空と見た目の設定で「背景」シートを選択し、左側の一覧から項目を選ぶとStellariumに表示される地表の風景を変更できる。初期設定では開発者が暮らしていたフランスの「Guereins」という町の草原になっているが、ほかにもヨーロッパ南天天文台、アメリカのオリンピック国立公園にあるスキー場、火星、月面などが用意されている。「関連する惑星と位置を使う」にチェックを入れておくと見た目が変わるだけではなく、現在地も併せて変更可能だ。またStellariumの公式Wikiにある背景画像ダウンロードページから追加の画像をダウンロードすることもできる(図18)。
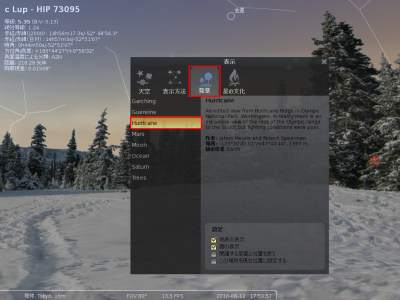
通常Stellariumで表示される星座は、ギリシャ神話を元にした西洋のものだが、ほかの文化に伝わる星座を表示することも可能だ。方法は空と見た目の設定を開き「星の文化」シートを選択する。一覧から中国やエジプト、あるいはポリネシアなどを選び「この文化を選択」にチェックを入れる。ウインドウを閉じると星座線と星座名が切り替わる(図19)。
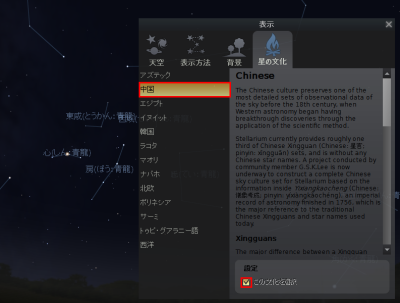
気に入った星空があったらキーボードの「Ctrl」+「S」を押すと画面写真をデスクトップに保存できる。ただしOSがVista以降の場合は権限の関係でファイルが正常に保存できないことがある。この場合、画面左側にある設定関連のツールバーで、下から2番目にある「環境設定」ボタンをクリックし、設定画面の「表示ツール」シートで保存先を任意のフォルダに変更すればよい(図20)。
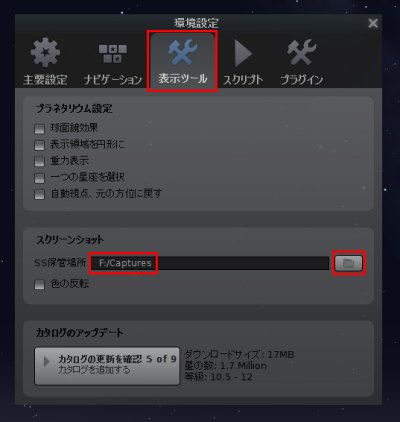
環境設定の「プラグイン」タブではStellariumにいくつかの機能を追加できる。たとえば、「Satellite」プラグインを導入すると人工衛星や国際宇宙ステーションを表示できるようになる。利用するには一覧から「Satellite」を選択して「開始時に実行」にチェックを入れ、Stellariumを再起動しよう(図21)。
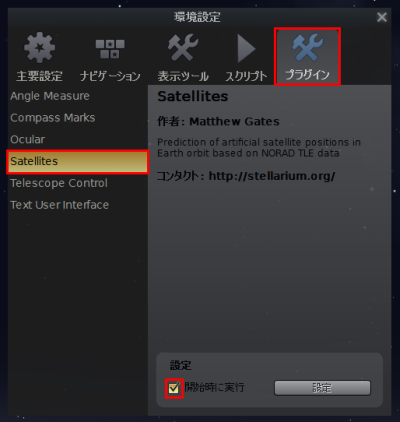
今回紹介したツール:Stellarium
- 作者:Fabien Chereau
- 動作環境:Windows、Mac OS、各種Linux
- ライセンス:GPLv2
- ホームページ:http://www.stellarium.org/ja/