多種多様なメディアやファイルに対応する動画プレイヤー「Media Player Classic - Home Cinema」
Windowsは通常、動画の再生に「Windows Media Player」(WMP)を使用するようになっている。しかし、WMPは再生できる動画の形式が少なく、対応していても「デコーダ」や「コーデック」、「DirectShowフィルタ」などを導入する必要があり不便だった。そこで利用したいのが高機能な動画プレイヤー「Media Player Classic – Home Cinema」(MPC-HC) ![]() だ。
だ。
MPC-HCは以前から定番といわれていた動画プレイヤー「Media Player Classic」の後継ツールである。シンプルで操作性が高いインタフェースと軽快な動作はそのままに、時代の要請に合わせて各種デコーダを多数内蔵しており、標準で再生可能な動画形式は非常に多い(表1)。.aviや.wmvといった一般的な形式から、ネットではとてもよく使われる.flvやH.264形式の.mp4、携帯電話の動画形式である.3gp、地デジなどに利用されている.ts、Googleが開発中の最新フォーマット.webmにまで対応している。しかもMPC-HCはフリーでありながらDVDビデオやブルーレイの再生も可能だ(※ただしブルーレイはAACSによるDRMがない場合に限るという制限付きなので注意されたい)。
ほかにも多彩な形式の音声ファイルが再生できたり、DXVA(DirectX Video Acceleration)でCPUの負荷を抑えて動画を再生する機能もある。今年9月に公開されたばかりの新バージョン1.4.2499からは標準で日本語に対応し、日本語化する必要がなくなった。従来のMedia Player Classicを使っている人にもアップデートをおすすめしたい(図1)。
| 種類 | 形式 |
|---|---|
| 音声 | .aif、.alac、.amr、.au、.wav、.flac、.mka、.mid、.ape、.mp3、.mpa、.mp2、.m4a、.aac、.ogg、.ofr、.ra、.tta、.wv、.wma |
| 動画 | .drc、.dsm、.ac3、.d2v、.flv、.fli、.ivf、.mkv、.mpg、.m2v、.ts、.mp4、.m4v、.3gp、.mpc、.ogm、.mov、.ratdvd、.rm、.raq、.swf、.smk、.avi、.webm、.wmv、.asf、.divx、.rmvb、.amv |
| メディア | BDビデオ/DVDビデオ/音楽CD/ビデオCD |

MPC-HCのインストール
MPC-HCはダウンロードページから入手できる(図2)。通常はWindowsのロゴとともに「DL」と書かれたボタンをクリックし、.exe形式のインストーラをダウンロードすればよい。64ビット版のWindowsを利用している場合は「リリースファイル一覧」の「その他全ファイル」から「MPC-HomeCinema.<バージョン番号>.x64.exe」をダウンロードしよう(図2)。

ダウンロードしたインストーラを実行してMPC-HCをインストールする。インストーラは標準的なウィザード形式なので、言語設定から「日本語」を選択したら「次へ」をクリックしていけばよい。「使用許諾契約書の同意」画面では「同意する」を選択してから「次へ」をクリックしよう(図3、4)。

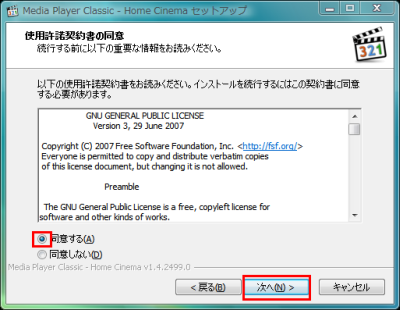
MPC-HCは動作に最新のDirectXランタイムを必要とする。インストールの終了後に図5の警告画面が表示されたらランタイムのダウンロードページからインストーラをダウンロードして導入しておこう(図6)。


MPC-HCの基本的な使い方
スタートメニューまたはデスクトップのアイコンからMPC-HCを起動すると、メインウインドウが表示される。非常にシンプルなUIなので操作方法はすぐに分かるだろう。シークバー下にあるコントロール部分は左から「再生」「一時停止」「停止」「前へ」「再生速度減少」「再生速度増加」「次へ」「コマ送り」「ミュート」「ボリューム」となっている。「前へ」と「次へ」のボタンは、複数動画の連続再生時だとファイル間の移動になるが、DVDなどの再生時にはチャプタやタイトル間での移動となる(図7)。
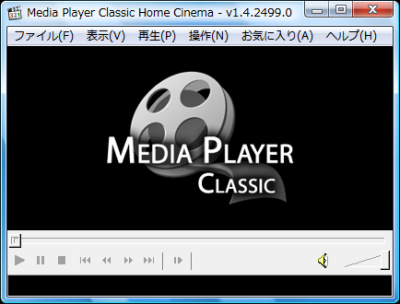
動画は、ウインドウにファイルをドラッグ&ドロップするか、メニューバーの「ファイル」−「クイック再生」をクリックしてファイルを選ぶことで再生できる。また、メニューバーの「ファイル」で「最近使ったファイル」を選び、再生履歴から動画を選択することも可能である。光学ドライブに挿入したDVDやBDを再生するときはメニューバーの「ファイル」−「ディスクを開く」からドライブを選択するとよい(図8、9)。
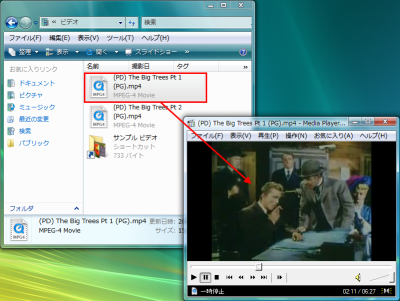
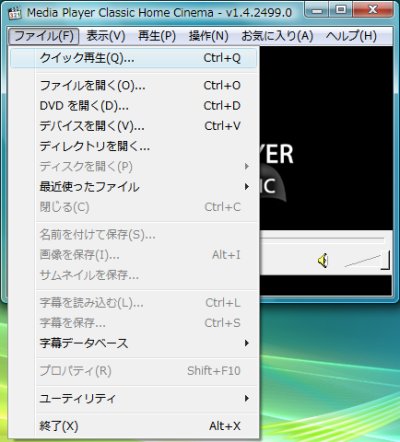
動画が読み込まれると、ウインドウのサイズが映像の解像度に追従して変更される。サイズは、メニューバーの「表示」−「拡大/縮小」から映像の表示倍率を選択することで変えられる。もしくはウインドウ自体をマウスで拡大縮小することでも変更可能だ。この場合はウインドウに合わせて映像の大きさも自動で調整される(図10)。
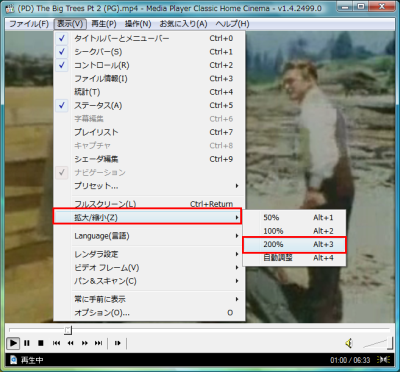
複数動画の連続再生を行うにはメニューバーの「表示」−「プレイリスト」にチェックを入れてプレイリストを表示する。続けて、プレイリストにファイルをドラッグ&ドロップすることで次に開くファイルを登録可能だ。プレイリスト上でドラッグ&ドロップすることで再生順序を変更することもできる(図11)。

デフォルトの設定だとプレイリストは映像表示エリアの下部に表示されるが、左端に2本線で表示されるハンドル部分をドラッグすることでエリアの上下左右に移動可能だ。メインウインドウから切り離し、独自のウインドウとして表示することもできる。通常はWMPのようにエリア右に配置しておくのがおすすめだ(図12)。
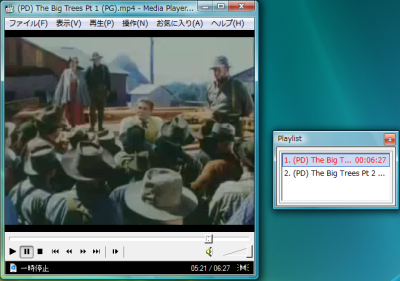
DVD再生時のチャプタ移動やルートメニュー画面の表示、字幕の切り替えなどはメニューバーの「操作」から行える(図13)。

動画の再生中にメニューバーの「お気に入り」−「お気に入りに追加」を選ぶと、動画のパスと再生開始位置をMPC-HCに記録できる。登録した動画はメニューバーの「お気に入り」から素早く開ける。幾度も再生したい動画は登録しておくとよいだろう(図14)。
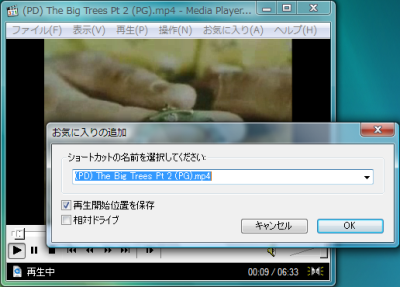
メニューバーの「表示」−「フルスクリーン」または、映像表示エリアで右クリックして表示されるコンテキストメニューから「フルスクリーン」を選択すると、動画をフルスクリーン再生できる。フルスクリーンにするとコントロール部分は表示されなくなるが、画面下部にマウスカーソルを移動すると自動的に表示される。フルスクリーンからウインドウへ戻るにはキーボードの「Esc」キーを押すか、コンテキストメニューから「フルスクリーン」のチェックを外せばよい。コンテキストメニューからはほかにもメニューバーに割り当てられたさまざまな操作を実行可能だ(図15)。
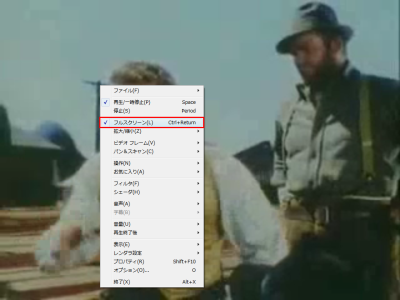
動画のスクリーンショットを保存したいときは、動画の再生中にメニューバーの「ファイル」−「画像を保存」を選択する。一時停止してコマ送りしながら行うと撮影するフレームを指定しやすい。また、メニューバーの「ファイル」−「サムネイルを保存」を選ぶと、図16のようなサムネイル画像を作成できる。画像の形式は.bmp/.png/.jpgの3種類から選択する。いずれの場合も、正常に画像が保存できない場合は、次ページで紹介するレンダラの設定を見直してほしい。

MPC-HCの設定を変更する
MPC-HCののメニューバーから「表示」-「オプション」を選ぶと設定画面が表示される。設定できる項目は多岐にわたっているが、ここでは主要な項目だけをかいつまんで紹介する。まずは家電DVDプレイヤーにあるレジューム再生機能を有効にする。左のツリーから「プレーヤー」を選択し、「履歴」から「最近開いたファイルの履歴を保存」、「DVDの再生位置を記憶」、「ファイルの再生位置を記憶」にチェックを入れよう。この設定をしておくと、閉じた動画を再び開いたとき、前回終了した時点から続けて再生できる。長尺の動画を見るときには非常に重宝する。
また、MPC-HCでは動画を開いた際や一時停止などの操作を行った際、画面の上部に動画のタイトルや操作内容が非常に大きく表示される。これはプロジェクターなどで大画面に映し出した動画をリモコンで操作する、いわゆるメディアセンターとしての使用を意識した機能だが、必要ないと感じる人も多いだろう。無効にしたい場合は「プレーヤー」の「その他」から「OSDの表示」のチェックを外しておくとよい(図17)。
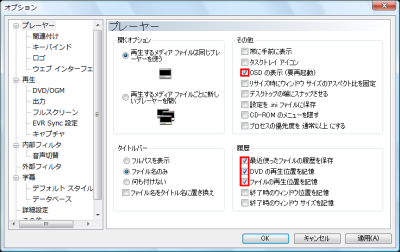
動画ファイルをダブルクリックしたときにMPC-HCで再生できるようにするには「関連付け」を行う。左のツリーから「関連付け」を選択し、右上に表示される拡張子一覧から好きな形式にチェックを入れる。すべてチェック後に「適用」をクリックするとレジストリへの登録が実行される。この際「エクスプローラのコンテキストメニュー」の2つにチェックを入れると、ファイルやフォルダを右クリックしたときのコンテキストメニューに「MPC-HC で再生する」「MPC-HC プレイリストに追加」という項目が追加され、素早い再生が可能になる。なお、使用しているWindowsがVista以降の場合はUACの関係でチェックを入れるだけでは関連付けできない。最初に「変更」ボタンをクリックし、権限の昇格を行ってから設定するように注意されたい(図18)。
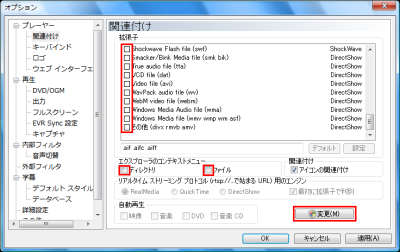
左のツリーから「出力」を選ぶと映像の表示に利用するレンダラを細かく設定できる。通常、OSがXPの場合は「VMR-7」あるいは「VMR-9」、Vista以降の場合は「EVR」と書かれたレンダラを選ぶとよい。映像が表示されなかったり乱れたりしたときは変更して様子を見ることをおすすめする。「*」が名前の後に1つだけ付いているレンダラではスクリーンショットやサムネイルの作成ができない。画像が保存できない場合はほかの形式に変更してから再度実行しよう(図19)。
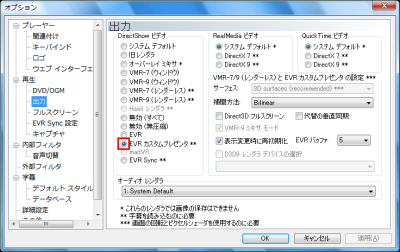
左のツリーから「内部フィルタ」を選択するとMPC-HCに内蔵されたスプリッターやデコーダの設定を変更できる。「ソースフィルタ」がスプリッターで「変換フィルタ」がデコーダに相当するDirectShowフィルタだ。動画の再生がおかしいときなどはチェックを外して再生状態を確認するとよい。また、太字になっているフィルタをダブルクリックすると、デコーダに応じて画質などの設定を行える(図20)。
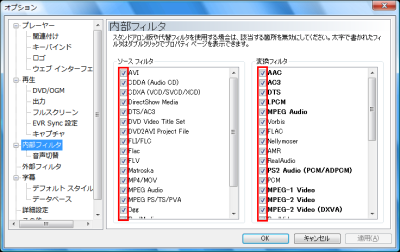
MPC-HC内蔵のデコーダではなく「CoreAVC」などの高性能なデコーダを利用したいときは、「外部フィルタ」に登録すればよい。デコーダのインストール後に左のツリーから「外部フィルタ」を選択し「フィルタの追加」をクリック。「フィルタの選択」画面でデコーダを選んでから「OK」をクリックしよう(図21、22)。
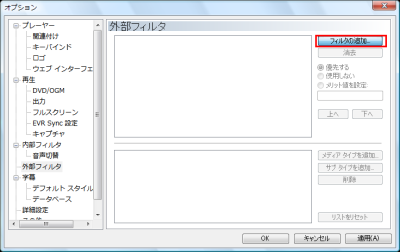
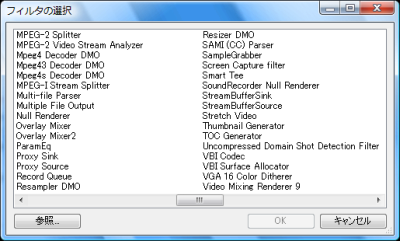
今回紹介したツール:Media Player Classic – Home Cinema
- 作者:Casimir666
- 動作環境:Windows
- ライセンス:GPLv3
- ホームページ:http://mpc-hc.sourceforge.net/