エクスプローラの右クリックメニューから簡単にファイルを暗号化できる「AxCrypt」
普段PCで利用するファイルの中には、他人に見られてはいけないような個人情報や非公開情報などを含むファイルがことのほか多い。万一PCが紛失や盗難にあったり、ファイルがインターネット上に流出してしまうと大変だ。被害を最小限に食い止めるためにも重要なファイルは是非とも暗号化しておきたい。今回紹介するツールは簡単に暗号化が行える「AxCrypt」である。
AxCryptの特徴は操作が分かりやすい点だ。エクスプローラのシェルと一体化しており、暗号化や暗号解除といった基本的な操作はすべてファイルの右クリックメニューから行える。また、暗号化したファイルを閲覧したり、編集する際はダブルクリックするだけでファイルを開くことができる。この場合、編集後にファイルを保存すると自動的に再暗号化が行われるため、暗号化し忘れることがない。
暗号形式は最大128ビットのAESであり、信頼性は折り紙付きだ。正式にサポートしているOSはWindows 2000以降だが、旧バージョンならWindows 95やWindows NTというレガシーな環境でも利用できる。ほかにも、4Gバイト以上のファイルサイズに対応していたり、自己暗号解除ファイルを作成できるなど基本的な性能は高い。パスフレーズの代わりに特定のファイルを鍵にして暗号化を行う機能を使えば、さらに高度な暗号化を行うこともできる。ファイルの完全削除機能を搭載しているのもありがたい。UIは英語であり日本語化も行えないが、とくに複雑な設定は必要ないため困ることはないだろう(図1)。
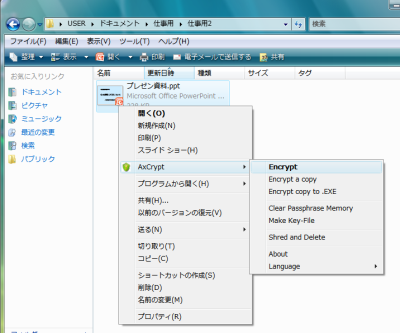
AxCryptのインストール
AxCryptはダウンロードページから入手できる(図2)。通常はWindowsマークとともに「DL」と書かれたアイコンをクリックして、「AxCrypt-1.7.2126.0-Win32-en-US.msi」をダウンロードすればよい。64ビット版のWindowsを使っている場合は下部のリリースファイル一覧から「AxCrypt-1.7.2126.0-x64-en-US.msi」を、Windows 95/98/Me/NTで利用したい場合は「AxCrypt-1.6.3.exe」をダウンロードしよう(図2)。
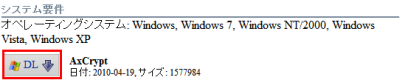
ダウンロードしたファイルを実行してAxCryptをインストールする。インストーラは標準的なウィザード形式なので、画面の指示に従い「Next」をクリックしていけばよい。ライセンス画面では「I accept the terms in the License Agreemnt」にチェックを入れてから「Next」をクリックしよう(図3)。
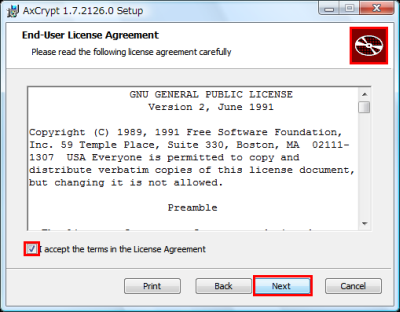
インストールが完了するとメールアドレスの登録画面が表示される。ここでメールアドレスを入力するとAxCryptのバージョンアップ時に新バージョンの情報メールが送られてくるようになるが、入力は任意である。必要ない場合はメールアドレスを入力しないまま「OK」をクリックすればよい(図4)。
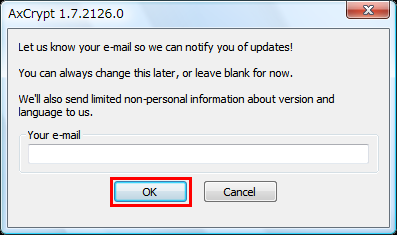
AxCryptの使い方
AxCryptでファイルを暗号化するには、エクスプローラ上で暗号化したいファイルを右クリックし、コンテキストメニューから「AxCrypt」−「Encrypt」を選択する(図5)。
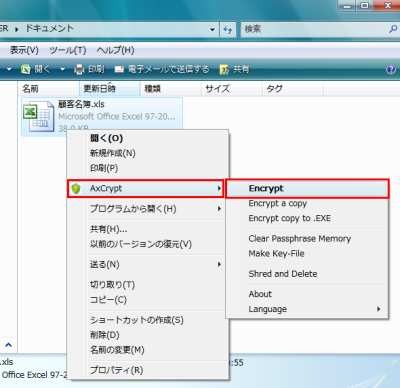
すると図6の画面が表示されるので、「Enter passphrase」に任意のパスフレーズを入力しよう。「Verify passphrase」にも同じパスフレーズを再度入力する。パスフレーズにはスペースやピリオドを含めることが可能だ。できるだけ長く、複雑な文字列にするとよい。ただしAxCryptにはパスフレーズを忘れたときの救済措置は一切ない。忘れてしまうと永遠にファイルが取り戻せなくなるので注意が必要だ。
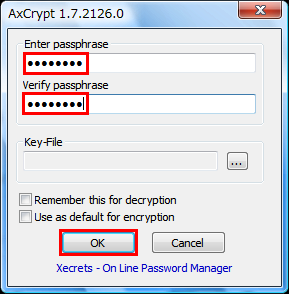
パスフレーズの入力後に「OK」をクリックすると、元のファイルと同じフォルダに「元のファイル名-元の拡張子.axx」というファイル名で、暗号化したファイルが出力される。暗号化前のファイルは削除されるので、ちょうど置き換わる形になる。暗号化したファイルの名前は好きなように変えてもよい。ファイル名からファイルの内容が重要なデータだと類推されたくない場合、たとえばファイル名が「顧客名簿-xls.axx」などのときは変更しておく方が望ましいだろう。なお、ファイル名を変更しても暗号解除・復号を行った際には元のファイル名で出力される(図7)。
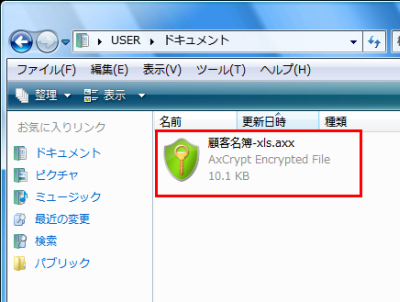
ファイルの暗号を解除したいときは、エクスプローラから暗号化したファイルを右クリックし、コンテキストメニューから「AxCrypt」−「Decrypt」を選択する(図8)。
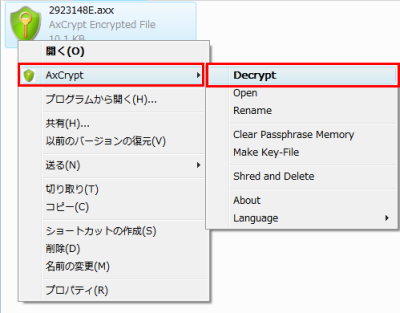
暗号化したときと同様に図9のような画面が表示されるので「Enter passphrase」に暗号化で使ったパスフレーズを入力する。「OK」ををクリックすると即座に暗号が解除され、同じフォルダに元のファイルが出力される。同時に暗号化されたファイルは削除される。
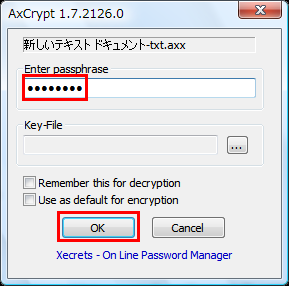
AxCryptではフォルダ内のファイルを一度に暗号化することも可能である。方法は単体のファイルと同様にエクスプローラからフォルダを右クリックし、コンテキストメニューから「AxCrypt」−「Encrypt」を選択すればよい。暗号解除も同じくフォルダのコンテキストメニューから「AxCrypt」−「Decrypt」を選ぶだけだ。ただし、暗号化はあくまでファイルごとであり、フォルダがまとめて1つのファイルに暗号化されるわけではない。同種のツールと動作が異なるので注意されたい(図10)。
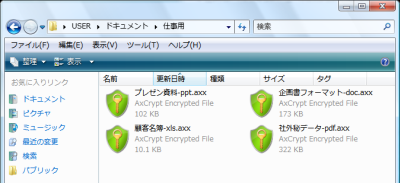
暗号化したファイルをダブルクリックし、表示される画面で正当なパスフレーズを入力すると、ファイルの暗号化が解除されると同時に拡張子と関連づけられたプログラムで複合されたファイルが開かれる。ファイル内容を編集後に上書き保存してからプログラムを終了すると、AxCryptによってファイルが自動的に再暗号化される。なお、暗号化前のファイルが実行ファイル形式の場合は起動の確認画面が表示されるので、暗号化されたウイルスを誤って開いてしまう恐れもないだろう(図11)。
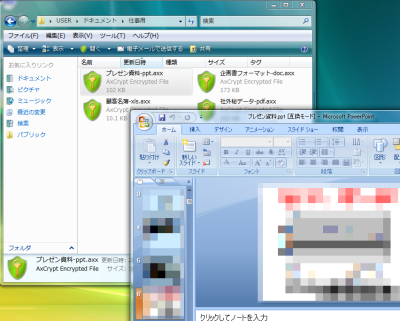
AxCryptの高度な使い方
暗号化か暗号解除を行う際に「Remenber this for decryption」にチェックを入れておくと、入力したパスフレーズが一時的にメモリへ記憶され、以降パスフレーズを入力しないでも暗号解除できるようになる。また「Use as default for encryption」にチェックを入れると、入力したパスフレーズがデフォルトに設定され、以降に暗号化するファイルはすべてこのパスフレーズが使われるようになる。記憶されたパスフレーズはPCの電源を切るかログオフすると抹消されるほか、コンテキストメニューの「AxCrypt」−「Clear Passphrase Memory」を選択することでも消せる。多数のファイルをまとめて処理するときに使うと便利だ(図12、13)。
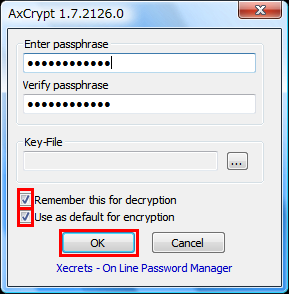
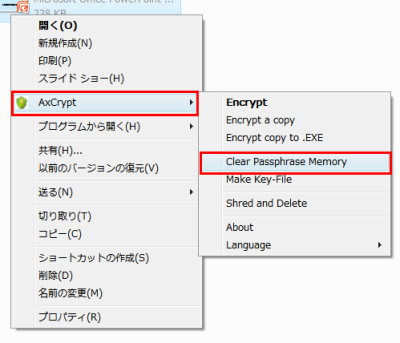
ファイルのコンテキストメニューから「AxCrypt」−「Encrypt a copy」を選択すると、元のファイルを削除しないまま暗号化ファイルを作成できる。暗号化したファイルを人に受け渡したいときなどに使うとよい。また、コンテキストメニューから「AxCrypt」−「Encrypt copy to .EXE」を選択すると自己暗号解除形式のファイルを作成できる。実行形式のファイルが出力されるので、AxCryptがインストールされていないPCでも暗号解除が可能だ(図14)。
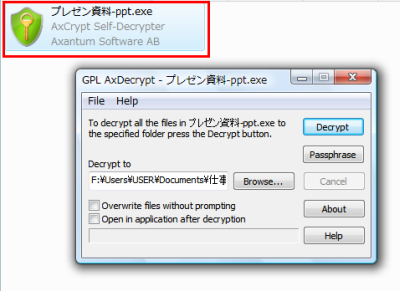
より強固な暗号化を望むなら、パスフレーズの代わりに特定のファイルを暗号化の鍵にする、キーファイル形式の暗号化を行うとよい。ただしキーファイルを消去したり破損してしまうと暗号解除が行えなくなるので、ファイルは別途USBメモリなどに保存しておくのがおすすめだ。利用するにはまずコンテキストメニューから「AxCrypt」−「Make Key-File」を選択してランダムな文字列が書かれたテキスト形式のキーファイルを作成しよう(図15)。
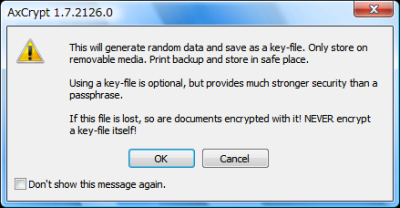
キーファイルが作成できたら、暗号化したいファイルを右クリックし、通常通りに暗号化確認画面を表示する。パスフレーズの入力欄は空欄のまま「Key-File」の「…」をクリックして、作成したキーファイルを指定する。「OK」をクリックするとキーファイルによる暗号化が行われる。暗号解除も同様の操作で実行できる。なお、キーファイルにはAxCryptで作成したテキストファイル以外を指定することも可能だ。筆者の環境ではJPEGファイルやEXEファイルなどでも問題なく暗号化できた(図16)。
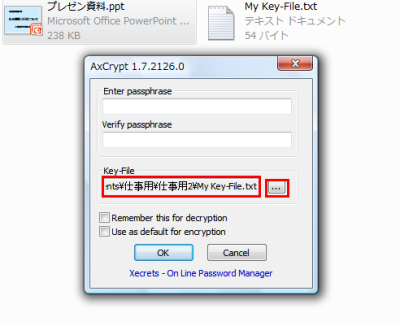
AxCryptにはファイルの完全削除機能が搭載されている。暗号化に使った一時ファイルや、暗号化前のファイルを復元できないようにするために内部で使われている機能だが、単独でも利用可能だ。専用のツールを導入しなくても機密ファイルの処理ができる。操作はコンテキストメニューから「AxCrypt」−「Shred and Delete」を選択し、警告画面で「はい」をクリックするだけだ(図17)。
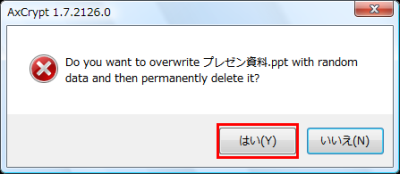
今回紹介したツール:AxCrypt
- 作者:Axantum Software
- 動作環境:Windows
- ライセンス:GPLv2
- ホームページ:http://www.axantum.com/AxCrypt/Default.html