ショートカットメニューやマウスジェスチャーで表示中の画像を拡大/縮小できるFirefox拡張「Image Zoom」

今回紹介する「Image Zoom拡張」は、表示されている画像を右クリックメニューやマウス操作で拡大/縮小できるようにするFirefox拡張だ。これを利用することで、画像をダウンロードしたり別のアプリケーションで開くことなしに、手軽にWebページ内の画像を拡大/縮小できるようになる。
Image ZoomはFirefoxアドオンサイトからインストールできる。インストール後にFirefoxを再起動すると、「Image Zoomをインストールしました」というダイアログが表示され、ここでオプション設定を行ったり、チュートリアル(英語)を確認できる(図1)。
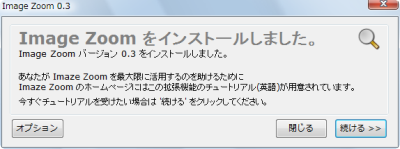
Webページ内の画像を自由自在に拡大縮小
Image Zoomをインストールすると、Webページ内の画像のショートカットメニューに「画像の大きさ」という項目が追加される。この項目にはサブメニューが用意されており、ここで画像の拡大/縮小が行える(図2)。
たとえば「+拡大(+)」を選択すると、Webページのレイアウトはそのままに、画像の大きさだけが2倍になっていく。逆に「-縮小(-)」を選択すると、画像の大きさのみが半分になる。元のサイズへと戻すには「=元の大きさ(=)」を選択すればよい。
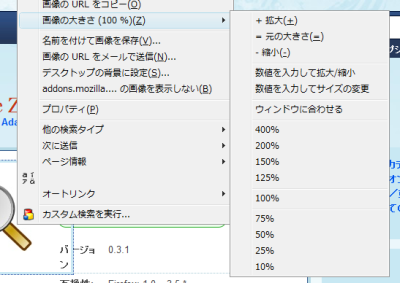
また「数値を入力して拡大/縮小」では、拡大/縮小率を数値で指定できる。この項目を選択すると「画像の拡大/縮小」ダイアログが表示され、ここで希望する倍率を指定できる。なお、指定可能なサイズは10%から400%の間となっている。
そのほか、「数値を入力してサイズの変更」では画像の横幅と高さをピクセル単位で入力し、指定サイズへと変更できる。デフォルトでは「縦横比の保持」にチェックが入っているが、このチェックを外すことで画像を縦長にしたり、横長にしたりすることもできる。
マウス操作での拡大/縮小
Image Zoomの特徴として、マウス操作で画像の拡大/縮小が行える点がある。たとえば、Webページ上の画像にマウスカーソルを合わせ、右ボタンを押しながらマウスホイールを回すと、画像がホイール操作に合わせて5%刻みで拡大/縮小される。このとき、現在の拡大/縮小率や縦横のピクセル数はステータスバーの左下に表示される(図3)。また、右ボタンを押しながらマウスホイールをクリックすることで、瞬時に元の画像サイズに戻すこともできる。

Image Zoomのオプション設定
Image Zoomのオプション設定ダイアログは、インストール直後に表示されるダイアログで「オプション」をクリックするか、Firefoxのアドオンダイアログの「拡張機能」から呼び出せる。
設定ダイアログの「全般」タブでは、マウスジェスチャーの設定や、サブメニューの「+拡大」や「-縮小」の倍率を変更することができる(図4)。デフォルトで「マウスジェスチャーを使用する」にチェックが入っているが、このチェックをOffにすることで使用しないようにも設定できる。また、デフォルトでは右ボタンを押しながらの操作だが、左ボタンや中ボタンで操作を行うようにも設定可能だ。そのほか、「画像をウインドウに合わせる」や「画像を元の大きさに戻す」といった操作を行うボタンや、「ホイールの1目盛りで拡大/縮小する量」などが設定可能だ。なお、この画面では一部項目の右側が切れてしまっているが、「画像のウインドウに合わせる」の右にあるチェックボックスは「Toggle Image Fit/Reset」、「ホイールの1目盛りで拡大/縮小する量」の右にあるチェックボックスは「スクロールの反転」となっている。
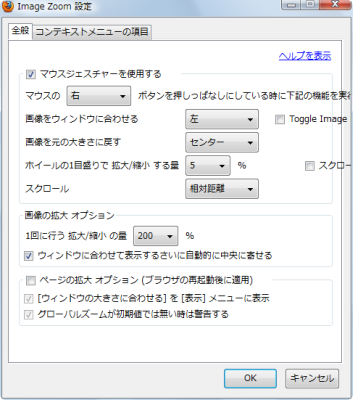
「コンテキストメニューの項目」タブからは、ショートカットメニューの表示項目が設定可能だ(図5)。「+拡大」、「-縮小」、「数値を入力して拡大/縮小」などといった項目の表示位置や表示/非表示の設定を行える。
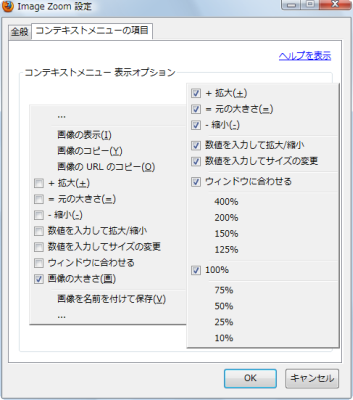
ちょっとした画像サイズの変更が手軽に行えるImage Zoom拡張は、まさに「かゆいところに手が届く」拡張と言えるだろう。