Firefoxの様々な機能をサイドバーに表示する「All-in-One Sidebar」拡張
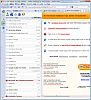
Firefoxには履歴やブックマークなどをウィンドウの左端に表示できる「サイドバー」機能がある。このサイドバーに、ダウンロードマネージャや「アドオン」ダイアログといった、Firefoxが持つダイアログを統合してしまうという拡張機能が今回紹介する「All-in-One Sidebar」だ。
All-in-One Sidebarを導入することにより、前述の履歴やブックマーク、ダウンロードマネージャ、アドオン管理機能のほか、閲覧中のWebページのHTMLソースやFirefoxのオプション設定といった機能をサイドバーに表示できる。また、一部のサイドバーを利用する拡張機能についても統合が可能だ。
All-in-One Sidebarのインストールと設定
All-in-One Sidebarのインストールは、FirefoxアドオンサイトのAll-in-One Sidebarページから行える。インストール後にFirefoxを再起動すると左サイドバーにAll-in-One Sidebarが開き、さらに新規タブでAll-in-One SidebarのWebページ(英語)が開く(図1)。
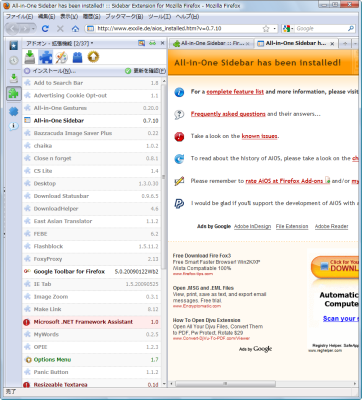
サイドバー左端に縦に並んでいるアイコンは、上から「ブックマーク」、「履歴」、「ダウンロード」、「アドオン」、「マルチパネル」、「ページの情報」となっている。インストール直後は「アドオン」の「拡張機能」タブが開いているはずだ。ここでは、無効になっているものも含めてインストールされているアドオンが一覧されており、Firefoxのメニューバーから「ツール」-「アドオン」を選択して表示される「アドオン」ダイアログとほぼ同様の操作が行える。
「ブックマーク」や「履歴」アイコンをクリックすると、ブックマークや履歴の一覧が表示される。また、アイコンをShiftキーを押しながら左クリックすることで独立したウィンドウで開いたり、Ctrlキーを押しながら左クリックすることでメイン部分の新規タブで開いたりもできる。ケースバイケースで使い分けるといいだろう(図2~4)。
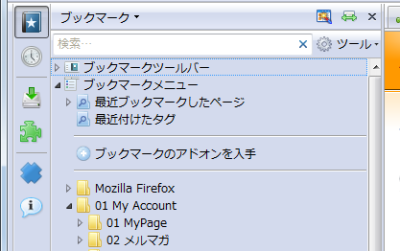
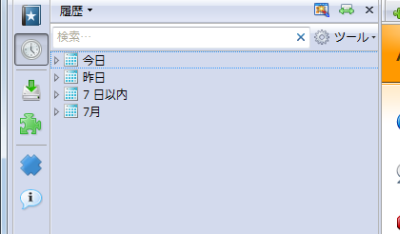
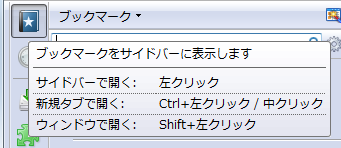
「ダウンロード」アイコンではダウンロード一覧を表示できる(図5)。これはダウンロードマネージャ代わりに利用できるもので、ダウンロード中のファイルやダウンロードが終了したファイルを確認できる。
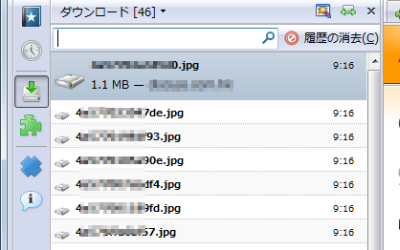
そのほか、「ページの情報」アイコンをクリックすると、現在開いているページの情報を表示したり、画像やポップアップウィンドウ、Cookieなどの許可/不許可といった設定にアクセスすることができる(図6、7)。
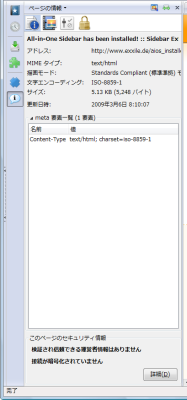
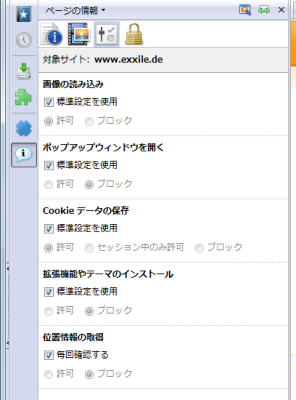
サイドバー内を別のブラウザウィンドウとして利用する「マルチパネル」機能
All-in-One Sidebarで便利な機能の1つに「マルチパネル」機能がある。これは、サイドバー右上にあるアイコンの左から2番目「サイドバーに開いているタブの内容を表示します」をクリックすることで、現在アクティブになっているタブで開いているページをサイドバーに表示できるというものだ。
例えばGoogleの検索結果をサイドバーに表示すれば、検索結果ページをサイドバーに開いたままでメインウィンドウで検索されたページを開く、といった操作が行えるようになる(図8)。
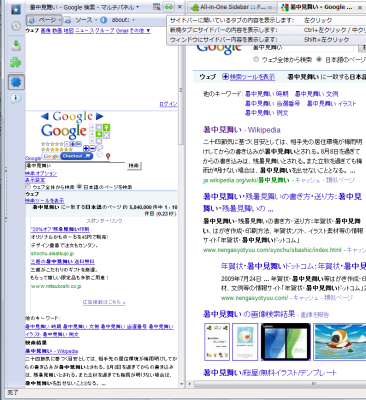
All-in-One Sidebarの表示設定
メインウィンドウの表示幅が狭くなるとして、サイドバーを好まない人も少なくない。そのため、All-in-One Sidebarは手軽にサイドバーの表示/非表示を切り替えられるようになっている。
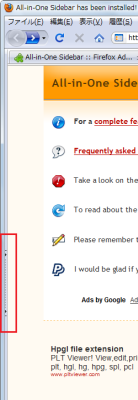
まず、サイドバーの表示/非表示についてはAll-in-One Sidebarの左端(アイコンが並んでいる列)にある細いバーをクリックすることで切り替えられる(図9)。また、All-in-One Sidebarの右上にあるアイコンのうち、左端にある「サイドバーの自動開閉を切り替えます」アイコンをクリックすることで、サイドバーを自動的に開閉できるよう設定できる(図10)。自動開閉を有効にしておくと、普段はサイドバーは非表示状態となるが、ウィンドウ左端にある先ほどの細いバーにマウスポインタを合わせることで自動的にサイドバーが表示されるようになる。

All-in-One SidebarはFirefoxに画期的な機能を追加するものではないが、サイドバーを活用することで表示させるウィンドウの数を減らすことができ、また慣れてしまえば簡単にさまざまな情報にアクセスできるようになる。Firefoxの利用時につい多くのウィンドウを開いてしまうというユーザーは、ぜひ試してみると良いだろう。