Kinoを使ってビデオ用の字幕とグラフィックを作成する
自作のビデオでグラフィックをどのように利用できるだろうか。作品の内容にもよるが、字幕やクレジットを追加したいとか、人物の映像の下に名前や字幕を表示したい、あるいは見る人に映像の入手元がわかるように透かし文字を入れたい、と思ったことがあるかもしれない。
こうした機能を使えば、ピクチャーIDに関する情報など映像の一部を黒帯で隠すことや、GIMPでビデオからスクリーンショットを取って見せたくない部分を削り、その結果をビデオに挿入することが可能だ。
Kinoで画像を使用する
それでは、グラフィック画像の準備から始めよう。Kinoでは、スーパーインポーズ(重ね合わせ)用のグラフィックとしてJPEG、SVG、GIF、TIFF、PNG、ビットマップの各形式が扱える。こうした画像はどこからでも入手できる。ただし、Kinoではグラフィックのリサイズができないので、ビデオにインポートする前に適切なサイズに変更しておく。Kinoでは、通常のフルスクリーンビデオ(ワイドスクリーンのものもある)が720×480ピクセルになっている。そうしたビデオの画面下に字幕を入れる場合は、十分な幅があって行数の多すぎないものを用意する必要がある。
Kinoでは透明色が考慮されるため、透明な部分を含むグラフィックを画面に追加する場合は背景を透明にしたPNGまたはGIF形式が利用できる。ただし、私はPNGファイルかSVGファイルの使用をお薦めする。どちらかといえばGIFよりも透明部分の質が高いからだ。
使用するグラフィックの準備が(場合によっては追加先のビデオの用意も)済んだら、図1に示すような「FX」タブの画面に進むことができる。画面の右側にタブの列が2つあるのがわかる。1つはオーディオ用、もう1つがビデオ用だ。「Video Filter」タブには多数のオプションが用意されているが、ここでは「Superimpose」を使ってみよう。
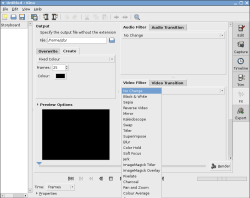
| |
| 図1 ― クリックで拡大 |
「Superimpose」をクリックすると、グラフィック画像の選択とその相対的な位置の設定が行える画像を選ぶと、「Video Filter」タブの左側のプレビュー領域内でその配置先を確認できる。おそらく、デフォルトの配置 ― 映像のちょうど真ん中 ― にはもの足りなさを感じるだろう。
画像の位置を調整するには「Video Filter」タブの「Position and Animation」の隣にある小さな三角の印をクリックする(図2を参照)。ここでは「Initial Position」(初期位置)と「Final Position」(最終位置)に注目してほしい。必要であれば、右から左へ、上から下へ、あるいはその他いくつかの組み合わせによって画像を動かせるのだ。「Initial Position」コントロールによる配置が気に入らない場合は、画像のXオフセットとYオフセットの微調整も行える。
ビデオに画像をうまく配置できたら、画像の表示を行うフレーム数を選択する必要がある。Kino画面の左側には「Overwrite」と「Create」という2つのタブがある。既存のビデオに画像を重ね合わせるには「Overwrite」をクリックする。ここでは、画像を表示する最初と最後のフレームを設定できる。画像をビデオの開始から終了までずっと表示する場合はそれぞれに0とビデオの最終フレーム番号を指定し、部分的に表示する場合は適切な開始および終了のフレームを設定する。複数の画像を追加するには、こうした設定を1つずつ行う必要がある。
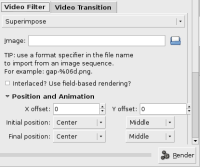
| |
| 図2 ― クリックで拡大 |
以上の設定が終われば、「Render」をクリックする。コンピュータの処理速度と処理するビデオの長さにもよるが、これには数秒から数分かかることがある。ほんの数秒間のビデオに画像を追加するだけなら、一瞬で終わるだろう。だが数時間に及ぶビデオなら、コーヒーを飲み、友達に何人か電話して、さらに長編小説の『戦争と平和』でも手に取るといいだろう。それくらいの時間がかかるからだ。Athlon64 X2 4200+のデュアルコアCPUと4GBメモリを搭載した私のハイエンドなワークステーションでも、2分間のビデオにスーパーインポーズ画像を追加するのに数分かかることがある。
画像を追加したビデオのレンダリングが終わったら、完成した作品を見てみよう。納得のいく出来だろうか。それは良かった。もしそうでなければ、画像追加の取消(アンドゥ)が可能だ。ただし、Kinoはここで少し不可解な挙動を見せる。何らかの理由で、「FX」タブでのレンダリング処理は取消ができず、そのため「Edit」タブに切り換えたうえで「FX」タブでの変更処理を取り消さなければならないのだ。
ビデオへの画像の重ね合わせ合成のほか、静止画からのビデオのレンダリングも可能だ。例えば、Kinoを起動してビデオが存在しない場合でも、静止画を追加してレンダリングを行える。また、この機能を使えば、写真からビデオスライドショーを作ったり、(もし十分な時間があれば)一連の画像を挿入してKinoにつなげさせて動画を作ることもできるだろう。
字幕を追加する
Kinoは確かに重ね合わせ画像をうまく処理してくれるのだが、字幕のクオリティはプロレベルとは言えない。深夜のケーブルテレビ番組であれば使えそうなレベルに仕上げることさえできず、ましてやプロが手がけた作品のレベルには到底及ばない。追加される字幕テキストは画素が目立ち過ぎてしみのように見えてしまうのだ。
クレジットやタイトル画面を入れるだけなら、そういうグラフィックをGIMPまたはInkscapeで手早く作り、Kinoの「Titler」機能ではなくて「Superimpose FX」機能を使って追加すべきだろう。一応、「Titler」機能についても簡単に説明しておこう。興味のある人もいるだろうし、もしかするとKinoの今後のバージョンでは改善されるかもしれないからだ。
字幕テキストを追加するには、「Video Filter」タブのドロップダウンメニューから「Titler」を選択する。ここでは、テキストのフォント、色、輪郭、背景の指定ができる。
ただ、Kino 0.9(Ubuntuに含まれる安定版としては最新)のインタフェース構成では、ほかのオプションを見過ごしてしまう恐れがある。「Video Filter」タブの左側にスクロールバーがあるのに気付くだろう。これを下に動かすと、「Position and Animation」というオプションが現れる。その表示の隣にある三角の印をクリックすると、ほかのオプションがいくつか現れるのだ。
デフォルトでは、字幕テキストが画面のちょうど真ん中に配置される。位置の調整が必要であれば、オフセットと位置に関する各コントロールを使ってテキストを好きな場所に動かせる。オフセットと動画に関する各コントロールも「Superimpose」機能の各コントロールとまったく同じように機能する。満足のいく配置ができたら、「Render」をクリックして早速その結果を確認するといいだろう。
本当に忍耐強い人なら、この方法でビデオに字幕を追加することもできるだろう。だが、私はこの方法で2、3分を超えるビデオに字幕を追加しようという気にはなれない。
Kinoは、どう考えてもほかのプラットフォーム用のプロプライエタリなビデオ編集パッケージにはかなわない。だが、LinuxとFOSSツールを使ってビデオ制作を行いたいユーザにとっては、最初に受ける印象以上に使えるツールだ。