FTPSやIPv6にも対応、国産ならではの分かりやすさを備えた軽量FTPソフト「FFFTP」

個人のウェブサイト管理から企業での資料送付まで、大容量のデータを転送するにはFTPを使うことが多い。日本で人気のFTPソフトとしては、「FFFTP」 ![]() がある。FFFTPはオープンソースのソフトウェアであり、有志による開発が進められている。最近開発が活発になっており、FTPSへの対応など新機能が多く追加されている。今回はこのFFFTPの使い方を紹介しよう。
がある。FFFTPはオープンソースのソフトウェアであり、有志による開発が進められている。最近開発が活発になっており、FTPSへの対応など新機能が多く追加されている。今回はこのFFFTPの使い方を紹介しよう。
FFFTPは高い操作性が特徴のFTPクライアントである。エクスプローラとよく似た分かりやすいユーザーインターフェイスを持ち、ドラッグ&ドロップで簡単にファイルを転送できる。動作はとても軽快で、日本製ならではの漢字コード自動変換機能なども併せ持っている。このため10年以上の長きにわたって、定番ツールの座を守り続けてきた。
近年ではセキュリティ意識の高まりやFTPに代わるファイル送信手段の普及により、FTPが利用される機会はやや少なくなっている。FTPは通信を暗号化しないため、やり取りしているファイルや情報が盗まれる可能性があるからだ。また、FTPサーバーを狙ったマルウェアによって多数のWebサイトが攻撃される事件も発生している。そのため、暗号化通信によってセキュリティを強化したFTPS(FTP over SSL)といった方式が近年では広まりつつある。
FFFTPでは、バージョン1.98以降でFTPS(FTP over SSL)に対応。「Explicit」および「Implicit」双方のモードが利用でき、サーバー側がFTPSに対応しているなら安全な転送を実行可能だ。また、Windows XP以降でサポートされ、Windows Vista以降には標準搭載されているIPv6にも対応している。
近年はファイルのやりとりにクラウドストレージや、SkypeなどのIMを使うことも増えた。しかし、LAN内でのファイル交換など、FTPを利用するケースはまだ少なくない。FFFTPの使い方は覚えておいて損はないだろう(図1)。
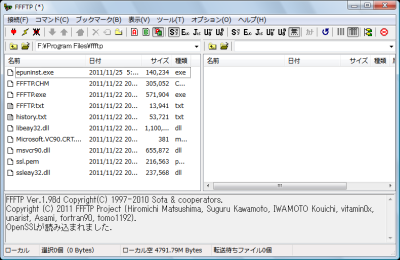
なお、FFFTP 1.98c以前にはいくつかの脆弱性が含まれているため、可能な限り最新版の利用をおすすめする。
FFFTPのインストール
FFFTPはOSDNのダウンロードページから入手できる。通常はWindowsのマークとともに「DL」と書かれたリンクをクリックし、最新のインストーラを保存すればよい。下部の「リリースファイル一覧」からは英語版やソースコードも入手できる(図2)。
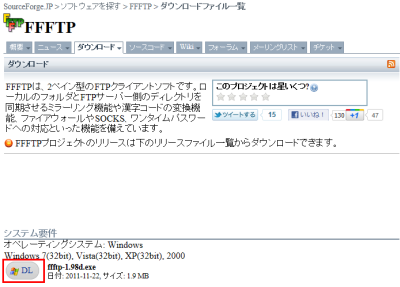
ダウンロードしたファイルを実行してインストールを行う。FFFTPのインストーラはウィザード形式なので、画面の指示に従って「次へ」をクリックしていくだけでよい。途中、インストール先のパスが存在しない場合は、フォルダの作成を確認する画面が表示されるが、ここでは「はい」をクリックする(図3、4)。
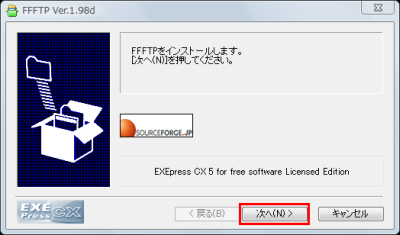
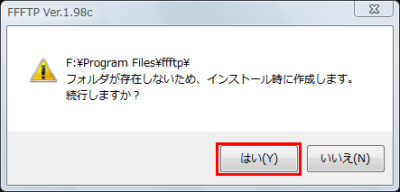
FFFTPの基本的な使い方
デスクトップのアイコンかスタートメニューからFFFTPを起動すると、メイン画面とホスト一覧画面が表示される。使用を始めるにあたり、セキュリティの設定を行うため、ホスト一覧画面の「閉じる」をクリックする(図5)。
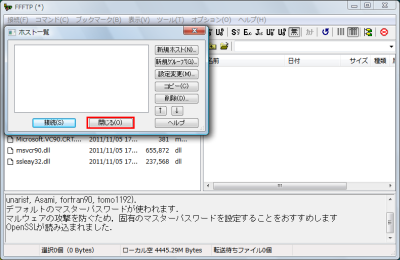
サーバーへの接続時、毎回アカウント名とパスワードを入力する手間を省くため、FFFTPではこれらの情報をAES形式で暗号化し、レジストリに記録する。しかしGumblarの亜種をはじめとする一部のウイルスは、PCに感染するとこれらの情報をレジストリから抜き取り、暗号を解除した上で外部へ送信してしまう。そこで役に立つのが「マスターパスワード」機能だ。マスターパスワードを設定すると、暗号化の解除が極めて困難になる。仮にウイルスへ感染したとしても、FTPのアカウント情報を盗み出される恐れが少なくなり、安全性は飛躍的に向上するのだ。マスターパスワードを設定するには、まずメニューバーの「接続」−「設定」−「マスターパスワードの変更」を選択する(図6)。

「新しいマスターパスワードを2回入れてください」というダイアログが表示されるので、任意のパスワードを入力し、再度表示されるダイアログでも同様のパスワードを入力する。以降、FFFTPの起動時に、設定したマスターパスワードの入力が求められるようになる。マスターパスワードの入力が面倒な場合は後述する方法でショートカットを作っておくとよい(図7)。
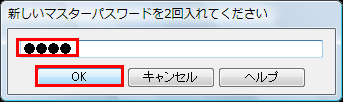
マスターパスワードの設定が終わったら、メニューバーの「接続」−「接続」を選ぶか、ツールバーの一番左のボタンをクリックする。ホスト一覧画面が表示されるので「新規ホスト」をクリックしよう(図8)。
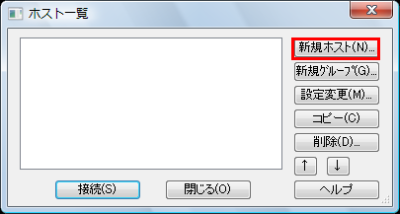
するとホストの設定画面が表示される。「ホストの設定名」に任意の名前を入力し、「ホスト名」にサーバーのアドレスを入力。「ユーザ名」「パスワード/パスフレーズ」を入力したら「OK」をクリックする(図9)。
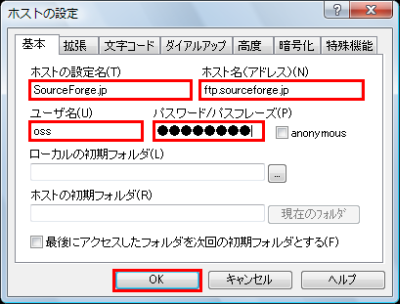
ホスト一覧画面に戻るので、同様に「新規ホスト」をクリックして、必要な分だけサーバーの設定を行う。入力済みのサーバー情報を修正する場合は左側の一覧からサーバーを選択し、「設定変更」をクリックすればよい。また「新規グループ」をクリックするとフォルダを作成できる。多数のサーバーを管理する場合には活用したい。設定が終わったら接続したいサーバーを選んで「接続」をクリックしよう(図10)。

FTPSで接続する場合、証明書の情報が表示される。「はい」をクリックすると処理が続行される(図11)。
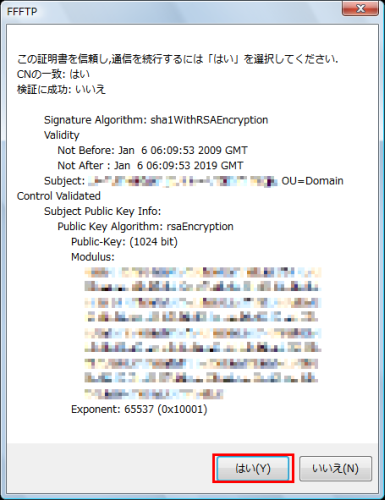
画面下部に「ファイル一覧の取得は正常終了しました」と表示されたら接続は完了だ。ウインドウ左側のペインにはローカルのPC内にあるファイル、右側のペインにはリモートのサーバー内にあるファイルが、それぞれ一覧表示される。Windowsのエクスプローラと同様に、フォルダをダブルクリックして開くか、アドレスバーの左側にある「上へ」ボタンをクリックして、転送したいファイル/フォルダがあるフォルダ(ディレクトリ)を選択しよう。ドライブをまたがる移動はアドレスバーから行える。また、エクスプローラと同じく「Backspace」などのキーボードショートカットも利用できる(図12)。
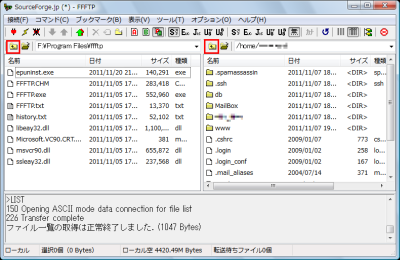
目的のフォルダを表示したら、アップロードする場合は左ペインから右ペインへ、ダウンロードする場合は右ペインから左ペインへ、転送したいファイル/フォルダをドラッグ&ドロップしよう。すると、すぐに転送がスタートする(図13)。
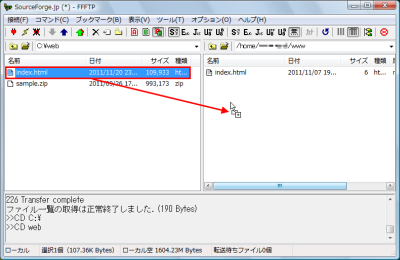
ローカルのフォルダをいちいち探すのが面倒なら、右ペインからエクスプローラに、あるいはエクスプローラから右ペインに直接ファイル/フォルダをドラッグ&ドロップして転送を行うことも可能だ(図14)。
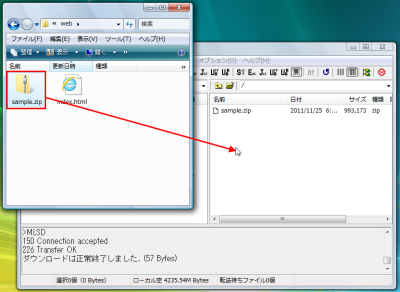
転送中は図15のようなダイアログが表示され、転送状況を確認できる。

FFFTPのその他の使い方と設定
サーバー内やPC内のファイルを削除したり、ファイル名を変更したりするのは、ファイルを右クリックして表示されるコンテキストメニューから行える。コンテキストメニューからはフォルダの作成や、フォルダ内にある全ファイルの容量を計算することも可能だ(図16)。

コンテキストメニューから「属性変更」を選ぶと、ファイル/フォルダのパーミッションを変更できる。Webサービスのスクリプトなどをサーバーで動作させる場合、必要になることがあるので覚えておきたい(図17)。

FFFTPでは、転送時の転送モードがファイルの拡張子から自動的に決定されるが、明示的に指定したい場合はツールバーの「A」「B」と書かれたボタンをクリックしよう。それぞれアスキーモードとバイナリモードに切り替えられる。また、隣にある「SJIS」「EUC」「UTF8」「UBB」と書かれたボタンをクリックするとファイルの漢字コードを指定できる(図18)。
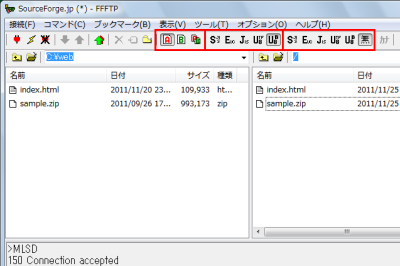
一度しか利用しないサーバーと接続する場合、前ページで紹介したアカウントの設定を行う代わりに「クイック接続」を利用するのがおすすめだ。メニューバーの「接続」−「クイック接続」を選択するか、ツールバーの左から2つめのボタンをクリックすると「接続先」ダイアログが表示される。サーバーのアドレス、ユーザ名、パスワードを入力して「OK」をクリックすると、即座に接続が行われる。なお、うまく繋がらない場合は「PASVモードを使う」にチェックを入れてから「OK」をクリックすればよい(図19)。

初期状態のFFFTPはまずFTPS(Implicit)でサーバーに接続を試みたあと、接続に失敗するとFTPS(Explicit)、FTPという順で接続を試行する。このため、暗号化されていないFTPサーバーにも取り立てて問題なく接続可能だ。しかし、FTPSで接続するつもりが誤ってFTPで接続され、パスワードが漏れ出してしまうというリスクもある。常にFTPSで接続したい場合は、ホストの設定画面で「暗号化」タブを開き、「暗号化なしで接続を許可」のチェックを外そう。なお、当然ながらFTPSが用意されていないサーバーとは接続できなくなるので注意されたい(図20)。
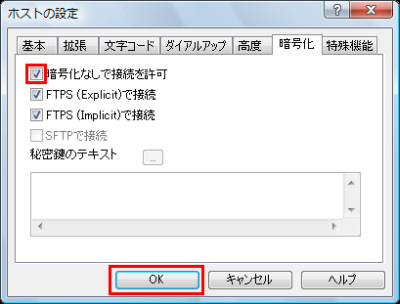
起動時に毎回マスターパスワードを入力するのが面倒な場合は、コマンドラインから自動でマスターパスワードを入力してくれるショートカットを作っておくとよい。まずはデスクトップかスタートメニューのショートカットを右クリックし、コンテキストメニューから「プロパティ」を選択する(図21)。
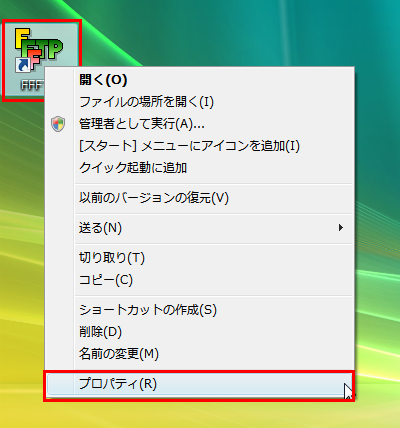
「リンク先」のテキストボックスに書かれているパス(通常は”C:\Program Files\ffftp\FFFTP.exe”)の後に、半角スペースを挟んで「-z -<登録したマスターパスワード>」(ハイフンゼットスペースハイフンマスターパスワード)と入力し「OK」をクリックする。以降はそのショートカットから起動すると、マスターパスワードを入力しなくてもよくなる。ただし、安全性はわずかながら低下するため、利便性とのバランスを考えて自己責任で使ってほしい(図22)。
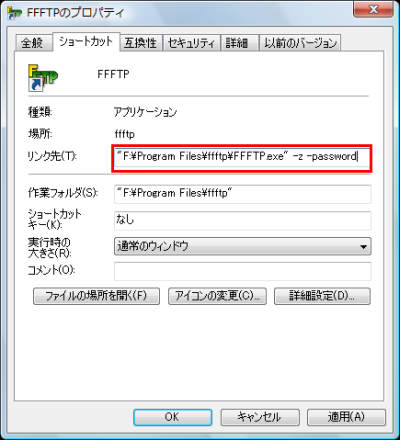
今回紹介したツール:FFFTP
- 作者:FFFTP Project
- 動作環境:Windows
- ライセンス:修正BSDライセンス
- ホームページ:https://ja.osdn.net/projects/ffftp/
- ダウンロードページ:https://ja.osdn.net/projects/ffftp/