グラフィカルな管理ツールを用意し、Windows Serverも利用できるKVM型VPS「GMOクラウドVPS」の性能をチェック 2ページ
GMOクラウドVPSのセットアップ
VPSサービスは専用サーバーサービスと比べ、申し込みからサーバーが利用可能になるまでの待ち時間が短いのも特徴の1つだ。GMOクラウドVPSの場合、最短で即日でVPSが利用可能となる。
GMOクラウドVPSの申し込みは、申し込みページからオンラインで行える(図4)。

ここで申し込みたいプランを選択し、「お申し込み」をクリックすると契約期間やOS、コントロールパネル(有料オプション)の有無、インストールするパッケージを選択する画面が表示される(図5)。

契約と同時にドメイン名を取得・設定することも可能だ。もちろん、ドメイン名設定をここでは行わず、あとから変更することも可能で、ここでドメイン名を割り当てない場合は自動的にドメイン名が設定される。設定されるドメイン名は明示されていないが、「sub<ランダムな数字>.hmk-temp.com」というドメイン名が割り当てられるようだ(図6)。

続いて利用者の情報や、ドメインを取得する場合はそのドメインを申請する際に必要な情報、支払い方法などを入力すれば申し込みが完了する。支払いについてはクレジットカードおよび銀行振込が利用可能だ(図7)。

申し込みが完了すると、サーバーの管理や契約情報の管理を行う「VPSポータル」のログインURLとユーザーID、パスワードといった情報が登録したメールアドレスに送付される。このアカウント情報を使ってVPSポータルへのログインが可能だ(図8)。

また、サーバーの設定完了時には設定完了メールが送付される。こちらにはVPSのドメイン名やIPアドレス、管理者アカウント名、パスワードが記載されている。ただし、この時点ではVPSは起動されていないため、VPSにアクセスするにはVPSポータルにログインしてVPSの起動操作を行う必要がある。
VPSを操作する
VPSの起動は、VPSポータルの「VPSコンソール」から行える。「契約一覧」から起動したいVPSのアイコンを選び、「サーバー動作管理」の「起動」にドラッグ&ドロップする(図9)。
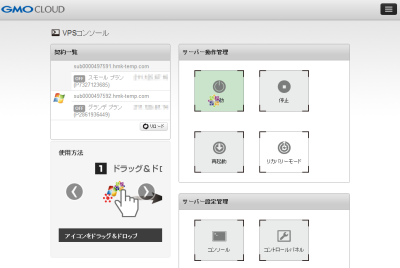
確認ダイアログが表示されるので、「実行」をクリックするとVPSの起動が開始される(図10)。

サーバーの状態は「契約一覧」内に表示されるが、これは自動では更新されないため、「リロード」をクリックして手動で状態を確認する必要がある。VPSアイコン横の「OFF」アイコンが「ON」になれば、起動は完了だ(図11)。

サーバーの初期パスワードは設定完了時に送付されるメールに記載されている。また、アイコンを「サーバー情報」にドラッグ&ドロップすることでも確認できる(図12)。

「サーバーパスワード」にドラッグ&ドロップすると、パスワードのリセットを行える。パスワードを忘れてしまった、といった場合などに利用できる(図13)。

「OSの再インストール」では、OSの再インストールが可能だ。現時点ではOSやパッケージの変更はできないが、7月にはこれらの機能の実装も予定されている(図14)。

VPSコンソールでVPSの初期設定を行う
VPSのアイコンを「コンソール」にドラッグ&ドロップすると、「コンソールウィンドウを開きます」というダイアログが表示され、ここで「実行」をクリックするとVPSのデスクトップやコンソールにアクセスできるコンソールウィンドウが開く。このコンソールウィンドウはWebブラウザのポップアップウィンドウとして開くので、Webブラウザによってはポップアップの表示を許可しておく必要がある。また、コンソールはJavaを利用しているので、Webブラウザ上でJavaアプレットを実行できるようにもしておく必要がある(図15、16)。


Linuxが稼働しているVPSの場合、コンソールに接続するとテキストコンソールが表示される。このコンソールはSSHなどのリモートシェルを利用したものではないため、sshdが停止している状態でも直接仮想コンソールにアクセスできる。VPSの初期状態ではユーザーアカウントはrootのみが用意されているので、まずはrootでログインし、rootパスワードの変更や作業用ユーザーアカウントの作成/設定、パッケージの更新といった各種設定を行うことになる(図17)。

Windowsが稼働しているVPSの場合は、コンソールに接続するとWindows Serverのロック画面が表示される(図18)。

一般的なWindows Serverと同様、「ログオンするにはCtrl+Alt+Delを押してください」と表示されているので、ここでウィンドウ上部に表示されている「Send Ctrl-Alt-Del」をクリックするとログイン画面が表示される(図19)。

ログイン後はWindows Serverのデスクトップが表示され、ここで各種設定や操作、アプリケーションの利用が可能だ(図20)。

あとはLinuxの場合と同様、ログインパスワードの変更や作業用ユーザーの作成、アプリケーションのインストールなどを行えば良い。
なお、Windows Serverの場合はVPSコンソールから操作を行うよりも、Windowsのリモートデスクトップ接続を利用して操作したほうが快適だ(図21)。

Windowsリモートデスクトップを利用する場合、リモートデスクトップでの接続を許可するユーザーはあらかじめ指定しておく必要がある。「システムのプロパティ」の「リモート」タブを開き、「ユーザーの選択」をクリックすると設定画面が表示される(図22)。ここで接続を許可するユーザーを追加しておこう。

実際にリモートデスクトップ接続を使って操作してみたが遅延はほとんどなく、非常に快適に操作できた(図23)。
