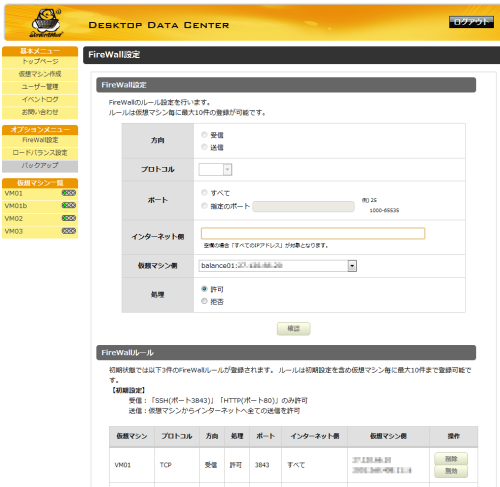独自の管理UIや高い拡張性を備えたVPSサービス「ServersMan@VPS Perfect」、性能や使い勝手をチェック 3ページ
ユーザー側で用意したOSをインストールする
仮想マシンの作成時には、OSとしてCentOS 5.6およびDebian GNU/Linux 6.0、FreeBSD 8.2、Ubuntu 10.04が選択できるが、それ以外のOSについてもOSインストール用のISOイメージファイルをアップロードし、それを使ってインストール作業を行うことで利用できる。アップロードできるISOイメージファイルのサイズは最大1GBまでという制限があるが、この制限内であればWindowsもインストール可能だ。
独自のOSをインストールする手順だが、まずあらかじめ用意されているOSのどれかを選択して仮想マシンを作成し、その後「仮想マシン一覧」画面からOSの初期化・変更を選択してOSのインストール作業を行う、という流れとなる(図20)。
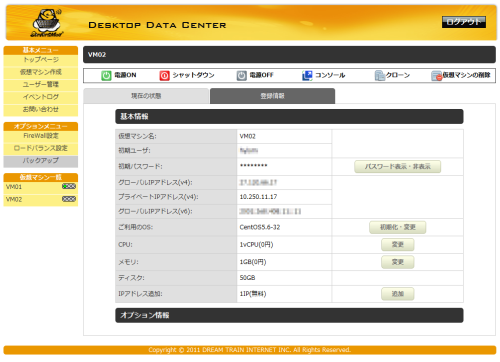
仮想マシン一覧からOSをインストールしたい仮想マシンを選択し、「初期化・変更」をクリックすると「OS変更・初期化」画面となる。ここで「お客様にてOSインストール」を選択して「確認」をクリックし、続いてOSインストールメディアのISOイメージファイルをアップロードする(図21、22)。
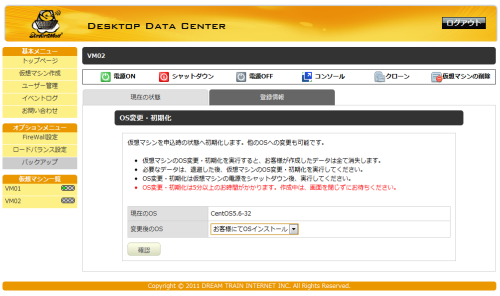
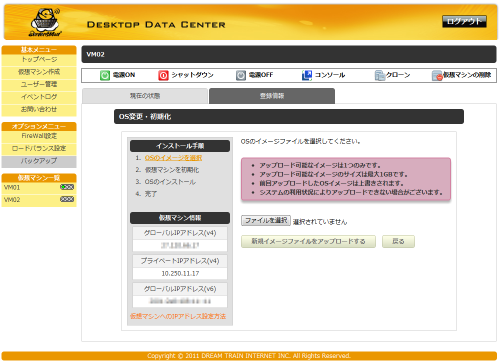
インストールメディアのアップロード後、仮想マシンの初期化を行うと仮想マシンの電源オンや仮想コンソールへのアクセスが可能となる。ここで「電源ON」および「コンソール」をクリックし、仮想コンソールからインストール作業を進めていく(図23~25)。
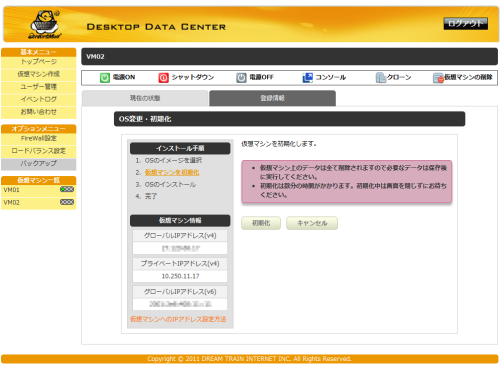
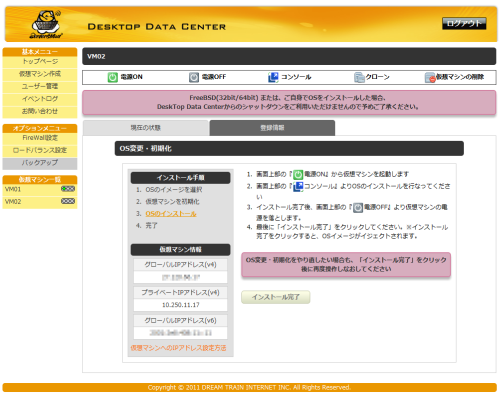
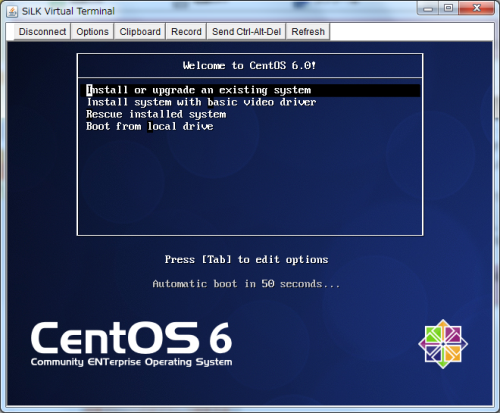
インストールの途中で再起動などが行わるとその都度仮想コンソールが閉じられるが、その場合は再度「コンソール」をクリックして仮想コンソールを立ち上げれば良い。
また、OSのネットワーク設定は表示されている「仮想マシン情報」を利用する。IPv4アドレスについては「グローバルIPアドレス」と「プライベートIPアドレス」の2つが用意されており、OS側には「プライベートIPアドレス」のほうを設定する。具体的には、下記の表5のように設定を行えば良い。
| 項目 | 値 |
|---|---|
| IPアドレス | 「プライベートIPアドレス(v4)」の値 |
| ネットマスク | 255.255.255.0 |
| ネットワーク | 「プライベートIPアドレス(v4)」の4オクテット目を「0」にした値 |
| デフォルトゲートウェイ | 「プライベートIPアドレス(v4)」の4オクテット目を「1」にした値 |
| DNSサーバー(プライマリ) | 202.216.224.30 |
| DNSサーバー(セカンダリ) | 202.216.229.30 |
たとえばプライベートアドレスが***.***.***.10だった場合、ネットワークは***.***.***.0、デフォルトゲートウェイは***.***.***.1となる。
OSのインストールが終了したら、OSをシャットダウンしたのちにDesktop Data Centerで「電源OFF」をクリックして仮想マシンを停止させ、「インストール完了」をクリックする。以上でインストール作業は完了となる。
仮想マシンのクローンを作成する
同じような構成の仮想マシンが複数必要な場合、既存の仮想マシンをそのまま複製して新たな仮想マシン(クローン)を作成する「クローン」機能を利用すると便利だ。ただし、仮想マシンのクローンを作成する際はクローン元の仮想マシンを停止させる必要がある。
クローンの作成は、仮想マシン一覧からクローン元仮想マシンを選択し、「クローン」および「クローン作成」をクリックする(図26)。
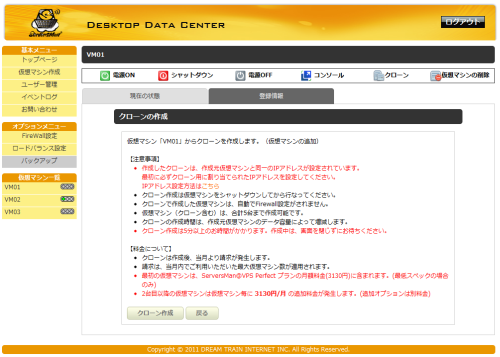
続いてクローンの仮想マシン名を入力して「確認」をクリックし、確認画面で「クローン作成」をクリックするとクローン作成が実行される(図27)。
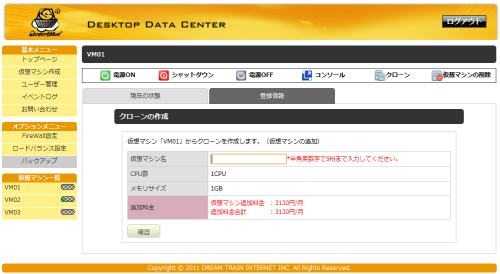
なお、作成されたクローンはクローン元とまったく同じ構成、設定となるので、作成後にIPアドレスなどが重複しないように設定を変更する必要がある。また、ファイアウォール設定も手動で行わなければならない。そのままだと外部へのネットワーク送受信が行えないため注意したい。
ファイアウォール機能を利用する
ServersMan@VPS Perfectでは、提供される仮想マシン1台につき最大2個のグローバルIPアドレスが提供される。ただし、仮想マシンに直接グローバルIPアドレスが割り当てられるわけではない。仮想マシンにはローカルIPアドレスのみが割り当てられており、外部と通信する際にファイアウォールによるNATが行われる。実際のネットワーク構成については公開されていないが、イメージとしては図28のようになっている。
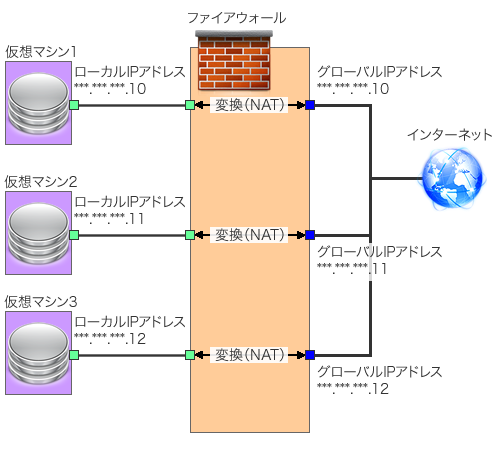
そのため、適切にファイアウォールを設定しないとサーバーが外部と通信できない状況になってしまうので注意が必要だ。Desktop Data Centerの「仮想マシン作成」で仮想マシンを作成する際は基本的なファイアウォール設定が自動作成されるが、クローンで作成された仮想マシンについてはこの設定が行われないないため注意したい。
ファイアウォールの設定は、「オプションメニュー」の「FireWall設定」で行える(図29)。
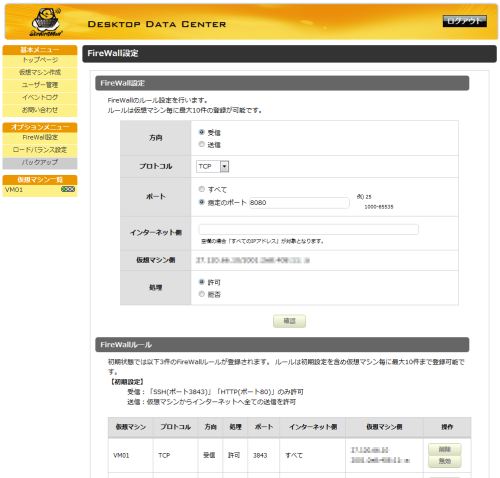
このファイアウォールでは、通信の方向(受信/送信)、プロトコル、ポート、インターネット側のIPアドレスを指定して接続の許可/拒否を個別に設定できる。また、複数の仮想マシンを利用している場合、「仮想マシン側」項目で対象とする仮想マシンを選択できる。
登録されているファイアウォールルールは画面下の「FireWallルール」以下に表示され、ここからルールごとの有効/無効切り替えや削除が行える(図30)。
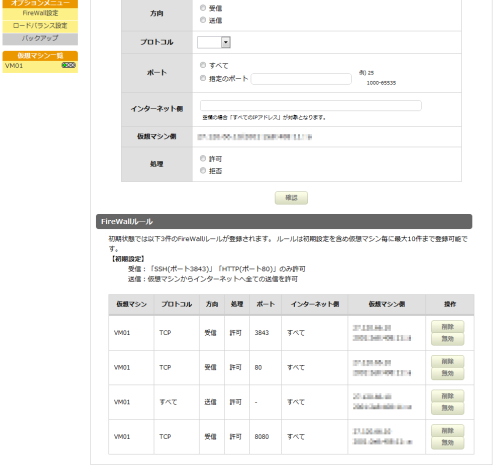
ロードバランサ機能を利用する
ServersMan@VPS Perfectでは、複数台の仮想マシンを利用するユーザー向けにロードバランサ機能も提供されている。ロードバランサはファイアウォールの内側に設置され、個別のグローバルIPアドレスが割り当てられる。対応プロトコルはHTTPおよびHTTPSで、詳細な設定項目などは用意されていないものの、Cookieを利用したセッション管理にも対応している。
ロードバランサの設定は、「オプションメニュー」の「ロードバランス設定」で行える(図31)。手順としてはまずロードバランサを作成し、続いて接続を振り分ける仮想マシンを指定する、という流れとなる。
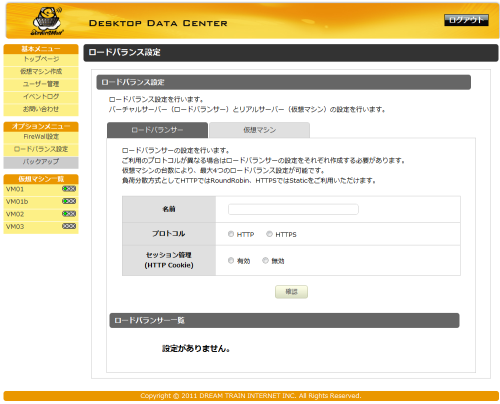
ロードバランサの作成は、「ロードバランス設定」の「ロードバランサー」タブで行う。といっても、設定に必要な項目は名前とプロトコル、セッション管理の有効/無効だけだ。「セッション管理」を「有効」に設定すると、HTTPのCookieをチェックして対応するサーバーに接続を振り分けるようになる。これらを指定したら「確認」をクリックし、次の確認画面で「設定」をクリックするとロードバランサが作成される。ロードバランサには個別のIPアドレスが割り当てられ、外部からこのIPアドレスにアクセスしたHTTPおよびHTTPS接続は指定した仮想マシンに振り分けられる(図32)。
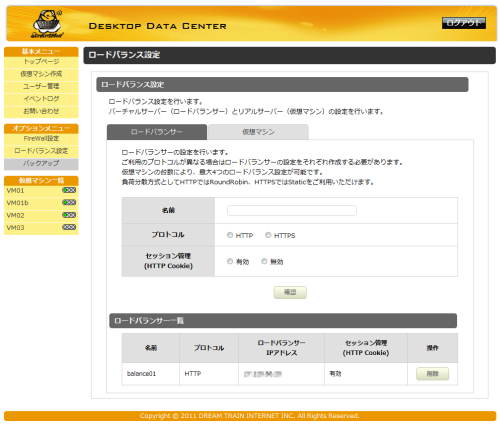
ロードバランサを作成したら、続いて「仮想マシン」タブで接続を振り分ける仮想マシンを指定する。「ロードバランサー選択」で設定するロードバランサを選択し、「仮想マシン選択」で振り分ける仮想マシンを選択して「確認」をクリックし、確認画面で「設定」をクリックする。振り分ける仮想マシンごとにこの作業を行えば良い。設定は画面下の「ロードバランス設定一覧」に表示される(図33)。
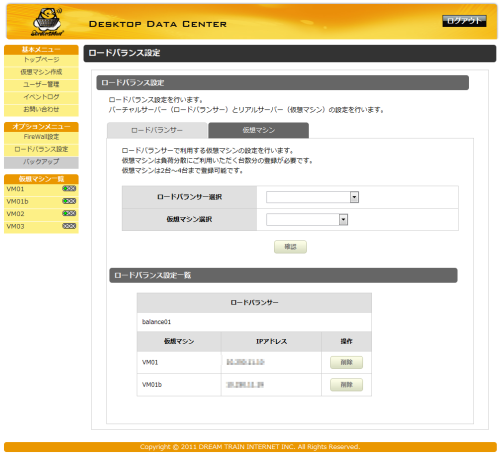
なお、デフォルト設定ではロードバランサへの接続がファイアウォールでブロックされるので、接続を許可するよう「FireWall設定」で設定を行っておく必要がある(図34)。