独自の管理UIや高い拡張性を備えたVPSサービス「ServersMan@VPS Perfect」、性能や使い勝手をチェック 2ページ
ServersMan@VPS Perfectの導入手順
ServersMan@VPS Perfecrtでは現在、最大1か月の月額基本スペック料金無料キャンペーンが実施されている。これを利用することで、無料でサービスを試用することが可能だ。VPSを検討しているがスペックや利用感が気になるという方は、これを機に実際に試して見ると良いだろう。そこで、まずはServersMan@VPS Perfectの申し込み手順や基本的な設定方法などを紹介していく。
ServersMan@VPS Perfectの利用申し込み
ServersMan@VPS Perfectの利用申し込みは、DTIのWebサイト(http://dream.jp/vps/)から行う。「Perfectプラン」の「お申し込み」をクリックすると「新規入会お手続きフォーム」が表示されるので、ここで必要な情報を入力する(図3)。
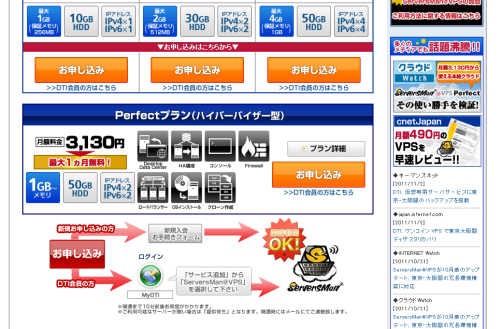
申し込みではまずメールアドレスを登録し、そこに送られた「お申し込みキー」を入力して認証を行う(図4)。「クラウドディスクサービスの登録作業」とあるが、クラウドディスクサービスを利用しない場合でもこの認証は必須である。
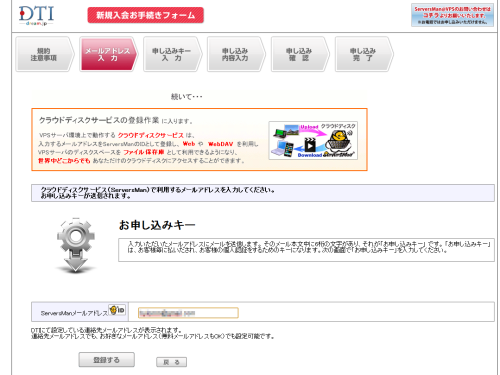
登録にはメールで送信された「お申し込みキー」と、名前や電話番号、住所などのユーザー情報、そしてクレジットカード情報を入力する(図5、6)。法人登録の場合でも申し込み時にはクレジットカードが必要となる(申し込み後に口座振替に変更することは可能)。
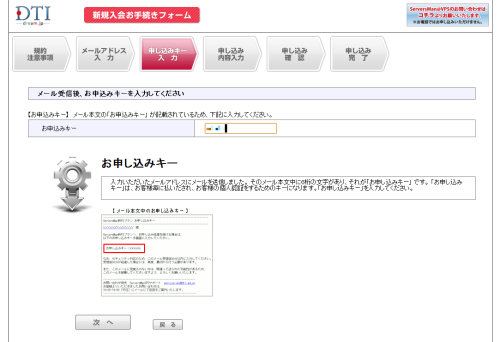
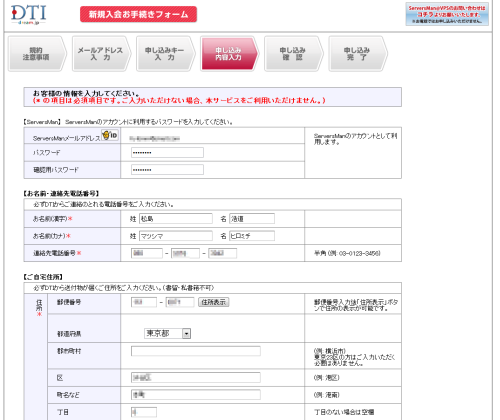
最後に確認画面が表示され、ここで「申し込む」をクリックすると申し込みが行われる(図7)。
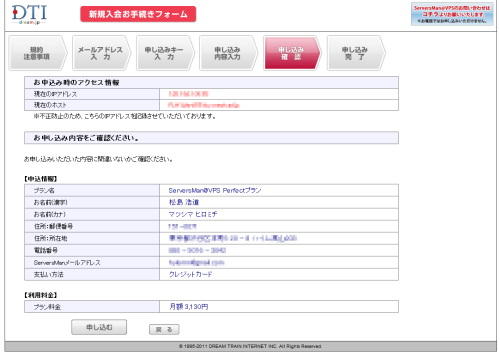
申し込み完了後、各種IDやWeb管理コンソールのURLなどが表示されるので確認しておこう(図8)。これらは登録したメールアドレス宛にメールでも送付される。
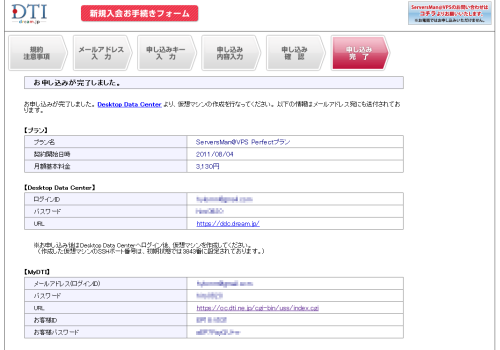
管理コンソール「Desktop Data Center」を使う
仮想マシンの作成や管理は、GUI管理コンソール「Desktop Data Center」で行う。申し込み完了時点ではまだ仮想マシンは作成されていないので、まずはここで仮想マシンの作成を行うことになる。Desktop Data Centerは「https://ddc.dream.jp/」からアクセスできる(図9)。
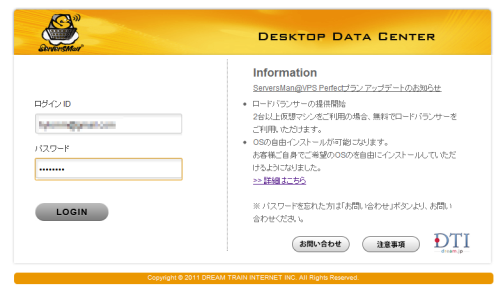
Desktop Data Centerでは、仮想マシンに関する次の操作が可能だ。
- 仮想マシンの作成
- 仮想マシン操作に関するログの確認
- ファイアウォールの設定
- ロードバランサの設定
- 仮想マシンの状態確認
- 仮想マシンの電源オン/オフ、シャットダウン
- 仮想マシンのコンソールへのアクセス
- 仮想マシンのクローンや削除
- 仮想マシンのCPU数やメモリ容量の変更、IPアドレスの追加/削除
仮想マシンを作成する
仮想マシンの作成は、Desktop Data Center画面右の「基本メニュー」内、「仮想マシン作成」から行える(図10)。
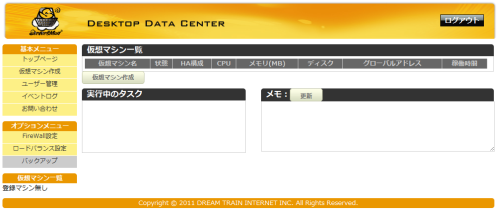
「仮想マシン作成」をクリックし、「仮想マシンの作成」画面で「仮想マシンの作成」ボタンをクリックすると、仮想マシンの構成を指定する画面が表示される(図11)。
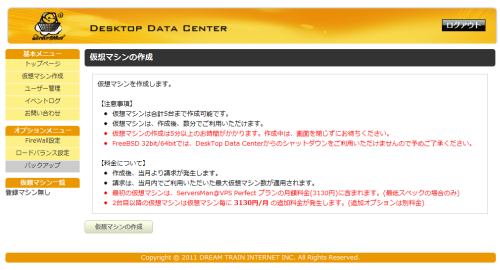
ここでは仮想マシン名や使用するCPU数、メモリサイズ、OS、初期ユーザー名とそのパスワードを指定できる(図12)。なお、ここではOSとしてCentOSおよびDebian GNU/Linux、FreeBSD、Ubuntuのみが選択できる。自分で任意のOSをインストールしたい場合でも、一度これらのOSのどれかを選択して仮想マシンを作成しておく必要がある。また、仮想マシンの作成後は仮想マシン名を変更できないので注意しておきたい。
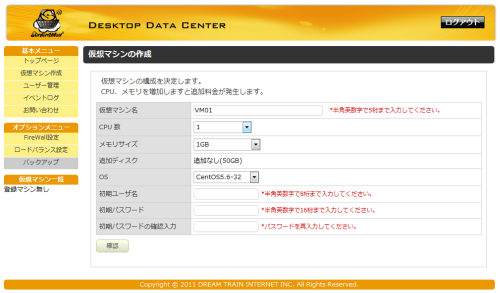
最後に確認画面が表示される。ここで「作成」をクリックすると、仮想マシンの作成作業が行われる(図13)。
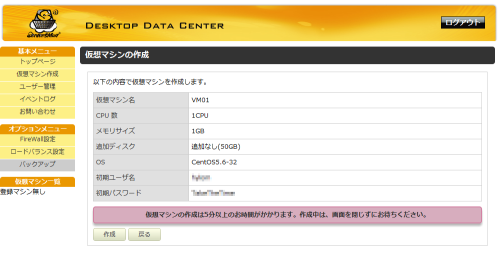
作成された仮想マシンはDesktop Data Centerトップページの「仮想マシン一覧」に表示される。そこから仮想マシンの電源オン/オフを行ったり、設定変更を行うことが可能だ(図14)。
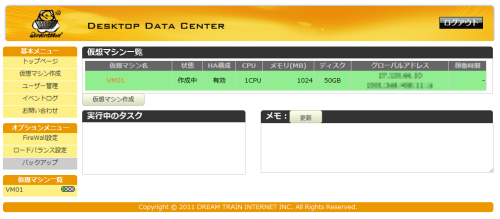
仮想マシンを操作する
仮想マシンの作成後、「仮想マシン一覧」から仮想マシン名をクリックすると仮想マシンの詳細情報が表示され、電源オン/オフやシャットダウン、コンソールへのアクセスといった操作が行える(図15)。
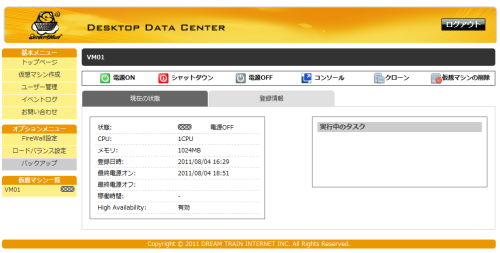
たとえば「電源ON」をクリックすると、「電源の制御」ウィンドウがポップアップし、仮想マシンの稼働が開始される(図16)。
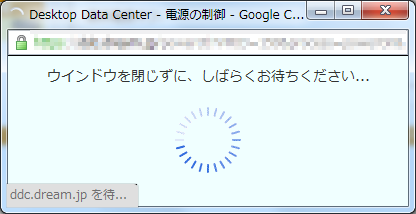
仮想マシンの停止は「シャットダウン」や「電源OFF」から行える。「電源OFF」では即座に仮想マシンの電源がオフになるが、「シャットダウン」を選択した場合は仮想マシンが正しく停止するようシャットダウンコマンドが発行される。
また、「コンソール」をクリックするとJavaで実装された仮想ターミナルが起動し、仮想マシンのコンソールにアクセスできる(図17)。
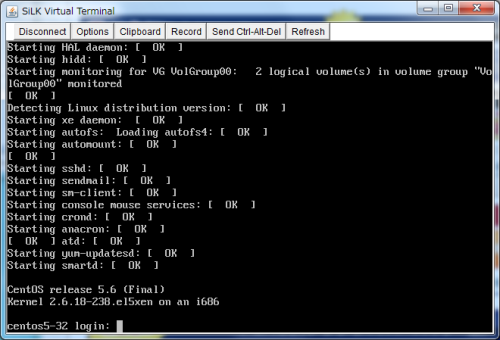
この仮想ターミナルからは仮想マシンのコンソールに直接アクセスでき、サーバーの起動中やシャットダウン中でも利用できるほか、ブートローダを操作することも可能だ。また、テキストを選択してコピーしたり、ログをファイルに保存する機能も用意されている(図18、19)。
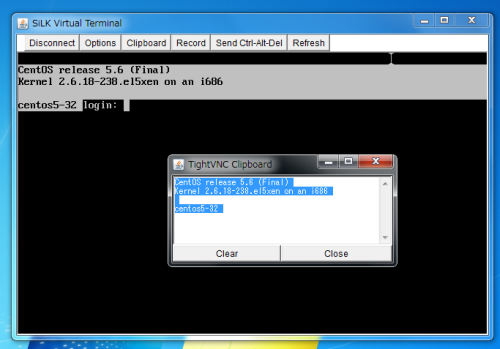
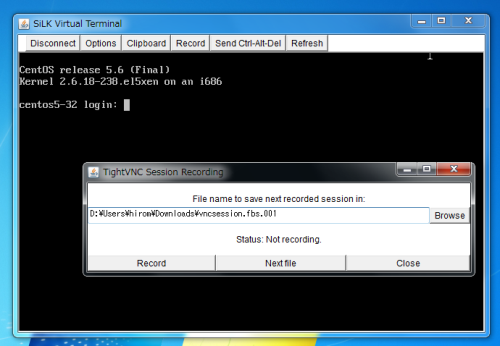
なお、筆者が確認した環境では、FreeBSDおよび独自にインストールしたOSにこの仮想コンソールで接続した場合、一部の記号(「:」や「=」など)が入力できないという問題が発生した。また、コピー&ペーストなども利用できない。一部の文字が入力できない問題は日本語106キーボードで利用した場合の制限とのことで、英語101キーボードを利用することで解決できるとのことだ。