多くのチャット/メッセージングサービスに対応した統合メッセンジャー「Pidgin」
オンラインのユーザーへ手軽にメッセージを送信できる「インスタントメッセンジャー」(IM)を使っている人は多いだろう。IMにはWindows Live メッセンジャーやYahoo!メッセンジャー、Googleトークなどさまざまなものがある。しかし、これらは互換性がないため、やりとりする相手が異なるサービスを使用しているといくつものクライアントを同時に起動して使い分ける必要があった。そこで利用したいのが「Pidgin」である。
Pidginは複数のIMサービスに対応したマルチメッセンジャークライアントだ。前述した主要なサービス以外に、老舗の「ICQ」や「AOL Instant Messenger」、中国で広く使われている「QQ」、MySpaceのメンバー間で使える「MySpaceIM」などにも対応しており、1本常駐させておくだけでほとんどすべてをカバーできる。互換性を事実上無視してもよい上に、クライアントによって微妙に違う操作をわざわざ覚える必要もない。
また、IMのみならずIRCにも標準で対応しているほか、プラグインを追加することでTwitterクライアントとしても利用できる。サービスによっては通常のクライアントでは不可能な複数アカウントの同時ログインも可能だ。ボイスチャットやビデオチャットには非対応だが、動作は比較的軽快でネットブックなどでの使用にも適している。IMによるコミュニケーションを多用する人には迷わずおすすめしたい(図1)。

Pidginのインストール
PidginはSourceForge.JPのダウンロードページから入手できる(図2)。各OSごとのバイナリが公開されているが、Windowsで利用する場合は、Windowsのマークとともに「DL」と書かれたアイコンをクリックして、インストーラをダウンロードしよう。バージョンが古いとWindows Live メッセンジャーなどに接続できないため、必ず最新版を利用されたい。
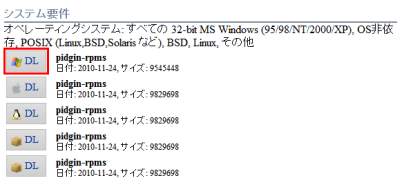
保存したインストーラを実行してPidginをインストールする。インストーラは標準的なウィザード形式なので、言語が日本語になっていることを確認したら、あとは画面の指示に従って「次へ」をクリックしていけばよい。ただし、Pidginは常駐を前提に作られているため、デフォルトではスタートアップに登録されるだけで、デスクトップにショートカットアイコンが作成されないようになっている。試用の際など、常駐させたくない場合はコンポーネントの選択画面で「デスクトップ」にチェックを入れてからインストールを続行するとよいだろう。また、Pidginをすぐに利用したい場合はインストールの終了時に「Pidgin <バージョン番号>を実行」にチェックを入れておくとよい(図3、4)。
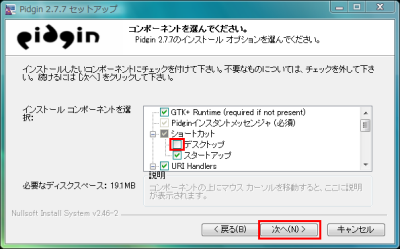
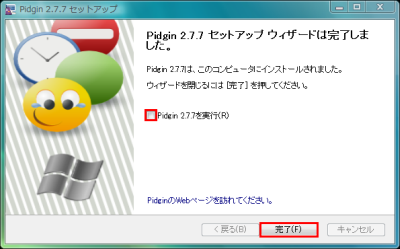
Pidginでメッセージを送受信する
「Pidgin <バージョン番号>を実行」にチェックを入れてインストールを完了するか、デスクトップに作成したアイコンをダブルクリックするとPidginが起動する。初回起動時にはアカウント追加のメッセージが表示される。アカウントの設定が終われば以降はPCを立ち上げたときに自動で実行され、常駐する仕組みだ。まずは「Add」をクリックする(図5)。
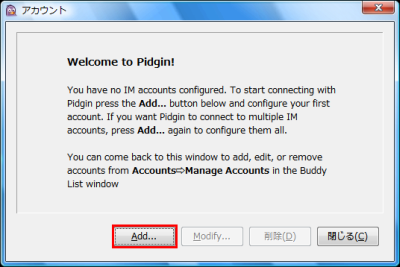
するとアカウントの追加画面が表示されるので、「プロトコル」から自分が利用しているIMのネットワークを選択する。Windows Live メッセンジャーの場合は「MSN」、Yahoo!メッセンジャーの場合は「Yahoo JAPAN」を選ぶとよい。その後、ユーザ名とパスワードを入力し、「パスワードを保存する」にチェックを入れる。設定が終わったら「追加」をクリックしよう(図6)。
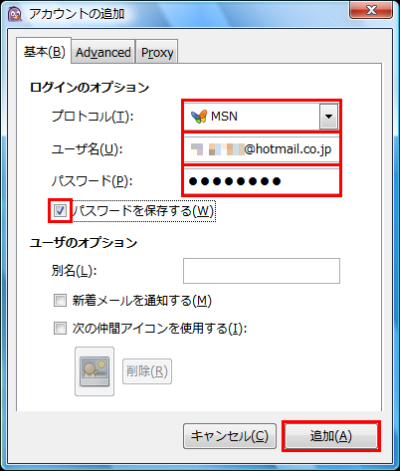
追加したアカウントが画面に表示される。「Add」をクリックして利用したいアカウントを続けて登録していこう。修正が必要な場合はアカウントを選択し「Modify」をクリックすればよい。なお、この画面はメニューバーの「アカウント」−「Manage Accounts」からいつでも呼び出せる。新規のアカウントを追加したいときや修正したいときに使うので覚えておきたい(図7)。
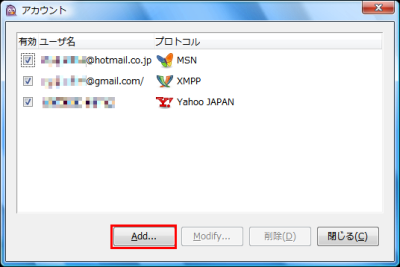
アカウントの設定が終わるとPidginのメイン画面である「仲間リスト」画面が表示され、有効にしたIMのネットワークすべてへ接続が行われる。それと同時にネットワークそれぞれのサーバへ保存されているメンバーリスト・連絡先・フレンドリストがダウンロードされ、、Pidginの仲間リストへ自動的に登録される。デフォルトではオンラインのユーザーのみが表示されるが、メニューバーの「仲間」−「Show」−「Offline Buddies」を選択するとオフラインのユーザーも確認可能だ。カスタムアイコンを使用しているユーザーは、名前の右側にアイコンが表示される。仲間リストは常に表示しておくと邪魔なので、通常はウインドウ右上の「×」をクリックして通知領域の最小化しておくとよいだろう。最小化した仲間リストはアイコンをダブルクリックすると再表示できる(図8)。
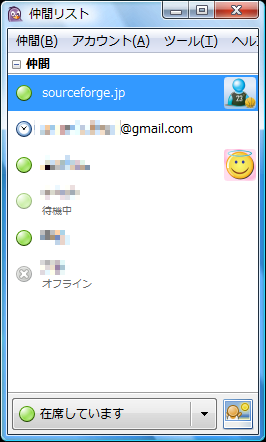
メッセージを送信するには、仲間リストから会話したいユーザー名をダブルクリックするか、右クリックしてコンテキストメニューから「IM」を選択する。メッセージの送受信画面が表示されるので、下部の入力欄にテキストを入力してから「Enter」キーを押すとよい。「Smile!」ボタンをクリックするとEmoticon(顔文字)の入力も行える。メッセージを受信すると送受信画面が自動的にポップアップ表示され、ウインドウが点滅する(図9)。
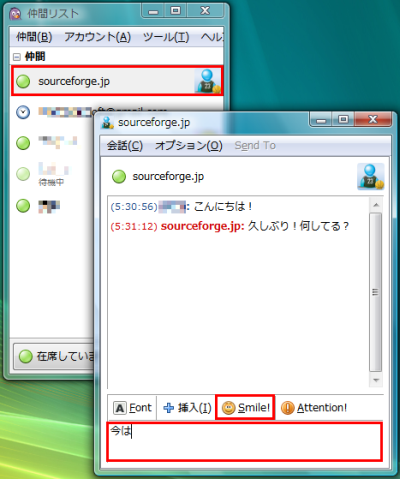
仲間を新たに追加するにはメニューバーの「仲間」−「仲間の追加」を選択する。表示される画面で「Account」からIMのネットワークを選び、「Buddy’s username」に相手のユーザー名を入力して、「追加」をクリックしよう。「(Optional)Alias」はユーザーの別名のことだ。入力しておくと仲間リスト上ではこの名前で表示される。登録した別名を変更したくなったら仲間リスト上でユーザーを右クリックし、コンテキストメニューから「別名」を選択すればよい(図10)。
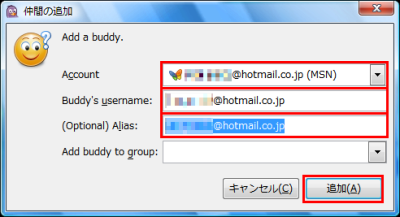
選択したネットワークによっては仲間の追加に相手からの承認が必要だ。承認が必要な場合は「承認要求メッセージ」の送信画面が表示されるので「OK」をクリックしよう。無事に承認されるとメッセージの送受信が行えるようになる(図11)。
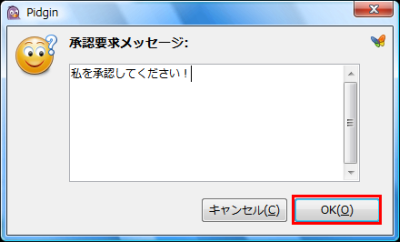
相手から仲間に追加された場合は、仲間リスト下部に承認の要求が表示される。「承認する」をクリックすると相手のユーザー名が仲間リストに追加され、メッセージの送受信が可能になる(図12)。
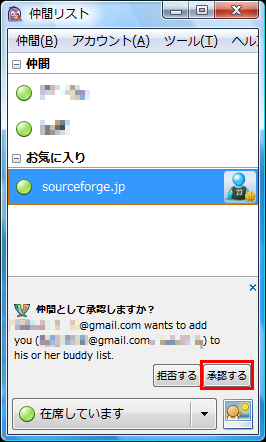
Pidginのその他の機能と使い方
メッセージをやりとりしている相手にファイルを転送するには、仲間リスト上でユーザー名を右クリックし、コンテキストメニューから「Send File」を選択する。しかる後にファイルを選択すると転送がスタートする。ただしルータ環境ではNATの設定が必要になるほか、Windows Live メッセンジャーではサーバを経由した転送しか実行できないので注意してほしい(図13)。

メッセージの履歴は、ファイルの転送と同様にユーザー名を右クリックし、「ログの表示」を選ぶことで確認できる。会話ログの画面が表示されたら左側のツリーから日時を選べばよい(図14)。

席を外すときや返答が出来ない場合はステータスを変更しておくのがおすすめだ。仲間リスト下部にある「在籍しています」と書かれたボタンをクリックし「離席中」や「Do not disturb」を選択しよう。デフォルトでは5分間以上キーボードやマウスの操作をしないと、ステータスが自動的に離席中へ変更される。時間はメニューバーの「ツール」−「設定」を選ぶと表示される設定画面の「状態/待機」から変更可能だ。また、ステータスボタン右の画像ボタンをクリックするとカスタムアイコンの設定を行える(図15)。
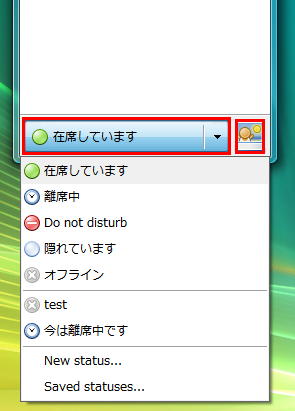
仲間リスト上でユーザー名を右クリックし、「Add Buddy Pounce」を選択すると、指定したユーザーがオンラインになったとき通知するようにできる。通知方法はポップアップやサウンドなどから細かく設定可能である(図16)。
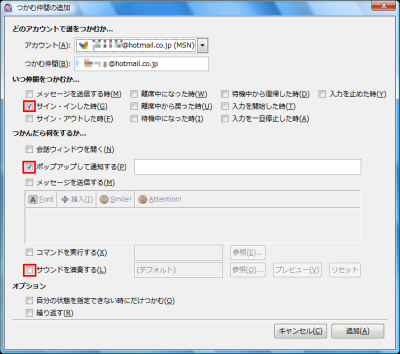
Pidginではネットワークの隔てなくグループを作成してユーザーを分類することが可能だ。まずはメニューバーの「仲間」−「Show」−「Empty Groups」にチェックを入れて空のグループを表示するように設定しよう。それから「仲間」−「グループの追加」を選びグループ名を入力する。作成したグループが仲間リストに表示されたら、分類したいユーザーをドラッグ&ドロップでグループに移動すればよい(図17)。
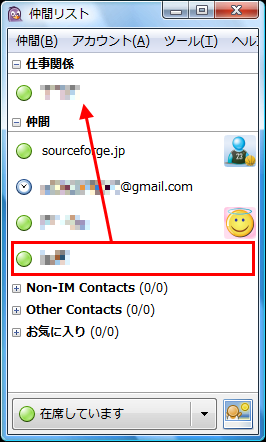
一部のプロトコルではPidginを日本語で使った際にグループ名が文字化けするなどのトラブルが発生する場合がある。トラブル対策として有志の手によりパッチが制作されており、Windows版のバイナリも公開されているので、気になるようならダウンロードし、導入してみよう(図18)。
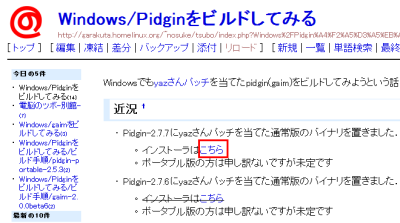
今回紹介したツール:Pidgin
- 作者:Sean Egan
- 動作環境:Windows、Mac OS、各種Linux
- ライセンス:GPLv2
- ホームページ:http://www.pidgin.im/
- ダウンロードページ:http://sourceforge.jp/projects/pidgin/