フリーながら業務使用も可能、非常駐型ウイルス対策ソフト「ClamWin Free Antivirus」
ほぼすべてのPCがインターネットに接続されている現在、PCを保護するためにウイルス対策ソフトは必須といえる。今回紹介するのは、無料で利用でき、かつビジネス用途でも利用できるウイルス対策ソフトClamWin Free Antivirus」 ![]() である。
である。
ClamWin Free Antivirus(以下ClamWin)は、各種UNIXで利用されているオープンソースのウイルス対策ソフト「ClamAV」にWindows用のGUIを搭載した移植版だ。商用/非商用を問わず無料で自由に利用できるのが特徴である。常駐監視機能を持たず、指定したファイルやフォルダのスキャンと、感染しているファイルの隔離しか行えないため、ウイルスの侵入をリアルタイムで食い止める用途には使えないが、常駐しないのでシステムに負担をかけず、ほかの常駐監視型対策ソフトと共存できる。
対応しているOSがWindows 98以降なのも大きな特徴だ。現在市販されているウイルス対策ソフトの動作環境は、ほぼすべてがWindows XP以降となっている。テスト環境などでWindows 2000やWindows Meをどうしても使わねばならないときにはとても有用といえるだろう。
ウイルスの定義ファイルも有志によって作成されているので、検出力では高機能なウイルス対策ソフトに及ばないが、定義ファイルのアップデートは非常に速い。ネットカフェや漫画喫茶の無防備なPCを使うときや、ほかのウイルス対策ソフトと併用するサブのソフトとして覚えておきたい(図1)。
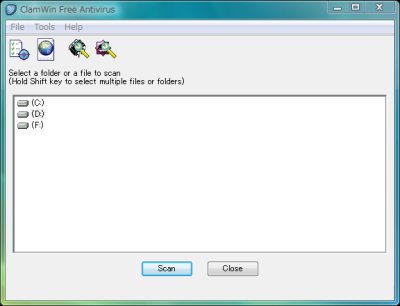
ClamWinのインストール
ClamWinはSourceForge.JPのダウンロードページから入手できる(図2)。通常はWindowsマークとともに「DL」と書かれたアイコンをクリックして「clamwin-<バージョン番号>-setup.exe」をダウンロードすればよい。「リリースファイル一覧」に表示されている「clamwin-update」というファイルはバージョンアップ用の差分ファイルなので、新規インストールの際にダウンロードする必要はない(図2)。

ダウンロードしたファイルを実行し、インストールを行う。ClamWinのインストーラは標準的なウィザード形式なので、ライセンス画面で「I accept the agreement」を選択したら、あとは「Next」をクリックしていけばよい。なお、デフォルト設定では検索エンジン「Ask.com」のツールバーがインストールされるようになっているが、ClamWinの動作には必要ない。利用しないならチェックを外してからインストールを続行しよう(図3、4)。
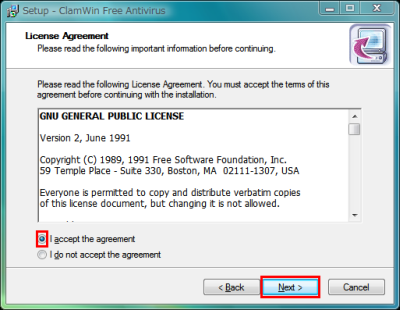
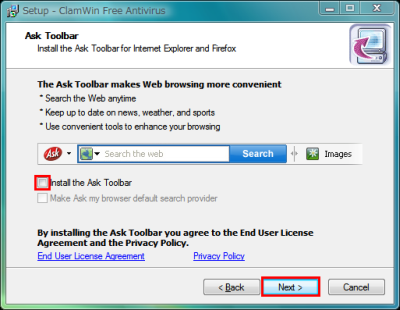
インストールの終了時、自動的に定義ファイルのアップデートが行われる。インターネットに接続していない場合やプロキシを使っている場合は、インストール後に設定を行ってから手動でアップデートを実行すればよい(図5)。
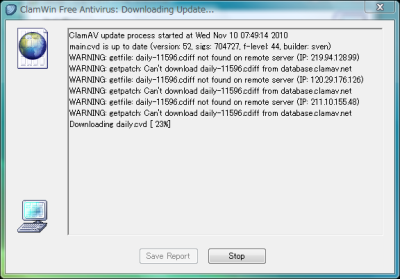
ClamWinの基本的な使い方
インストールが正常に終了するとClamWinは自動的に起動し、通知領域にアイコンが表示される。以後はPCの起動時に自動実行されて常駐する仕組みだ。まずは表示されたアイコンをダブルクリックするか、右クリックして「Open ClamWin」を選ぶ(図6)。
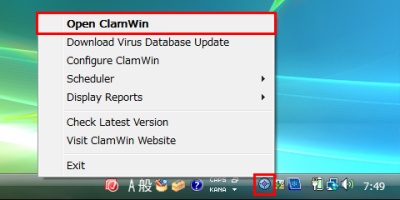
するとClamWinのメイン画面が表示される。標準ではウイルスが検出された際にレポートを表示するだけになっているので、隔離フォルダへ移動するように設定を変更しておこう。ツールバーの一番左のボタンをクリックするか、メニューバーの「Tools」−「Preferences」を選択し、設定画面を呼び出す。「General」タブの「Infected Files」から「Move To Qarantine Folder」を選んで「OK」をクリックする(図7)。
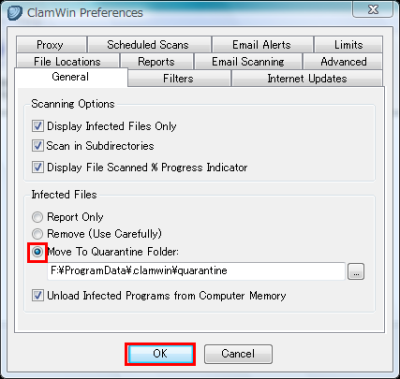
ClamWinのメイン画面に戻ったら、下部に表示されている一覧からウイルススキャンを行いたいドライブまたはフォルダを選択する。ドライブを展開するにはダブルクリックすればよい。複数のドライブやフォルダを選びたいときはキーボードの「Shift」キーを押しながら選択しよう。「Scan」をクリックするとウイルススキャンがスタートする(図8)。
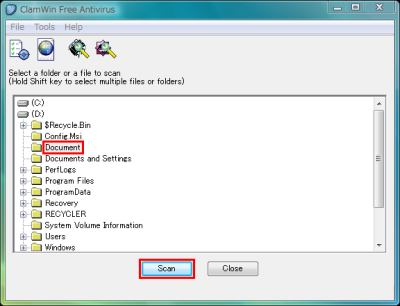
スキャンが完了するとスキャン結果のレポートが表示される。「Infected files」が「0」であればウイルス感染が疑われるファイルは検出されなかったことになる。「Close」をクリックしてレポート画面を閉じよう(図9)。
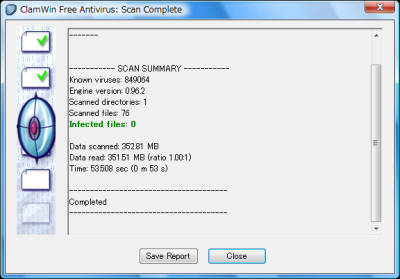
ウイルスと思われるファイルが見つかった場合は、通知領域のアイコンから警告のバルーンが表示される。前述した設定を済ませておけば、検出と同時にファイルが隔離フォルダへ移動される。また、スキャン完了後のレポート画面には検出されたファイルのパスとウイルス名が表示される(図10)。
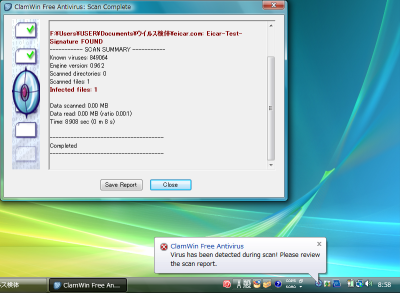
特定のファイルやフォルダだけを素早くスキャンしたいときは、エクスプローラのコンテキストメニューから「Scan with ClamWin Free Antivirus」を選択するとよい(図11)。
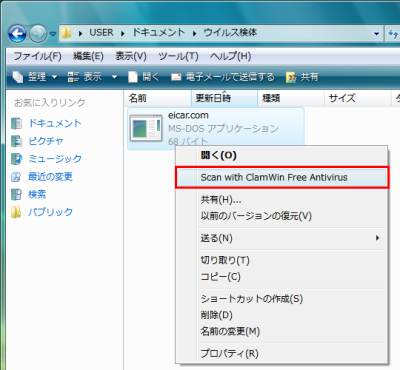
ファイルではなくバックグラウンドで実行されているプロセスをスキャンしたいときはメモリースキャン機能を使おう。実行するにはClamWinのメイン画面を表示し、ツールバーの右から2つめをクリックする。実行中のプロセスからウイルスが検出された場合はメモリ上からアンロードされる。ただし、管理者アカウントでログインしていない場合はシステムプロセスがスキャンできないので注意が必要だ(図12)。
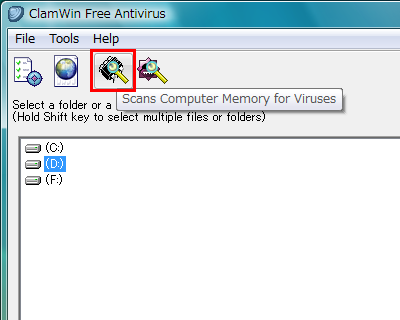
ClamWinは標準では毎日自動的に定義ファイルのアップデートが行われるが、PCを長期間使っていなかった場合や、アップデートに失敗していた場合は手動でアップデートしておきたい。操作はツールバーの左から2つめをクリックするだけでよい。アップデートが完了すると通知領域のアイコンからバルーンで情報が通知される(図13)。
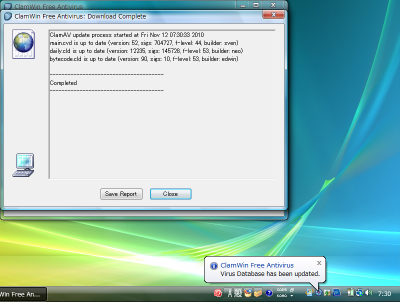
ウイルスの誤検出が疑われる場合はエクスプローラで隔離フォルダを開き、ファイルを元の場所に移動する。その後、ファイル名の末尾に付与されている拡張子「.infected」を消去する。なお、隔離フォルダの場所は設定画面の「General」タブで確認できる。通常は「C:\ProgramData\.clamwin\quarantine\」あるいは「C:\Documents and Settings\All Users\.clamwin\quarantine\」になっているはずだ(図14)。
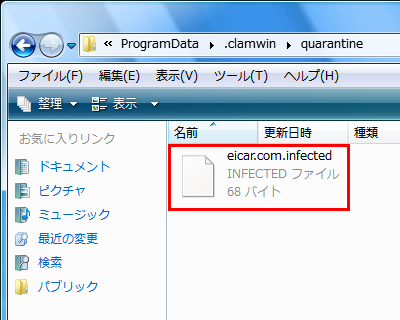
ClamWinの設定
ClamWinでウイルススキャンを行うたびに正常なファイルがウイルスと検出されてしまう場合は、スキャンの対象から除外するように設定しておくとよい。手順はメイン画面から設定画面を開き「Filters」タブを選択する。「Exclede Matching Filenames」にある左から2つめのボタンをクリックし、ファイル名を入力する。ファイル名にはワイルドカードが使用可能だ。また、パターン中に「…」と入力することで正規表現を利用することもできる(図15)。
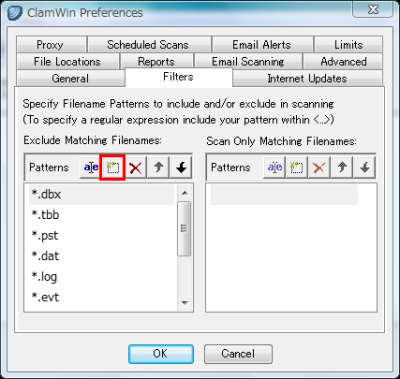
デフォルト設定のClamWinは定義ファイルを1日1回自動でアップデートするが、設定画面の「Internet Update」タブにある「Update Frequency」を「Hourly」、「Weekly」または「Workdays」に変更することで、1時間に1回、週に1回、平日のみ行うようにできる。また、「Update Virus Database On Logon」にチェックを入れると、PCの起動時やログオン時に自動アップデートが可能になる(図16)。
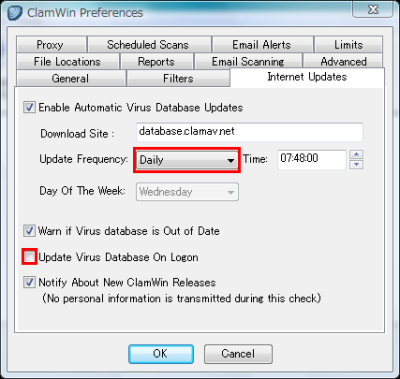
社内などインターネットの接続にプロキシが必要な環境では、デフォルトのままだと定義ファイルのダウンロードが行えない。設定画面の「Proxy」タブでサーバのアドレスとポート番号、ユーザ名、パスワードを入力しておこう(図17)。
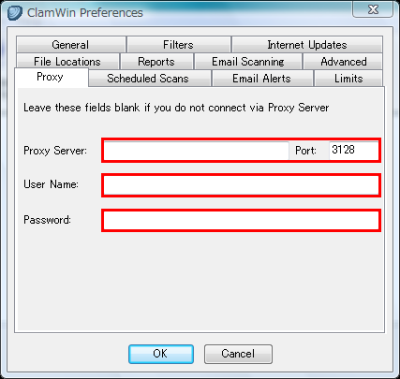
設定画面の「Scheduled Scans」タブでは指定した日時にウイルススキャンを実行するスケジュールスキャンを設定できる。「Add」をクリックし、スキャン間隔と時間スキャンするフォルダを指定しよう。設定したスケジュールは「Deactivate」をクリックすることで一時的に無効化することも可能だ(図18)。
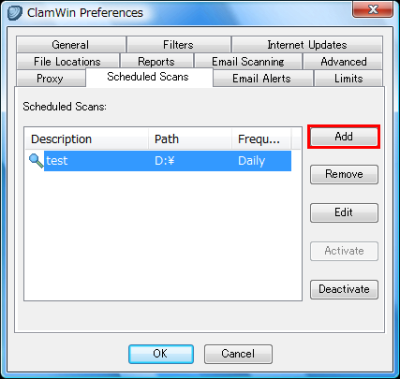
ClamWinは通常100MB以上のファイルをスキャンしないように設定されている。また、圧縮ファイルは150MB以下、500ファイル以下、50サブフォルダ以下の場合のみ解凍してスキャンを行う。よりセキュリティを高めたいなら、設定画面の「Limits」タブでファイルサイズやファイル数の数値を増やすとよい。スキャンに時間がかかるときはこの数値を減らせばよいが、その分セキュリティは低下するので注意してほしい(図19)。
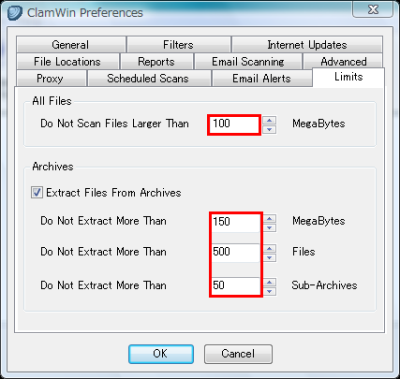
今回紹介したツール:ClamWin Free Antivirus
- 作者:Alex Cherney
- 動作環境:Windows 98以降
- ライセンス:GPLv2
- ホームページ:http://www.clamwin.com/
- ダウンロードページ:http://sourceforge.jp/projects/clamwin/