Windows 7に完全対応したインテル コンパイラー 11.1 2ページ
Visual Studioからインテル コンパイラーを利用する
インテル コンパイラーをインストールすると、Visual StudioのIDEに「インテル(R) C++」および「インテル Parallel Debugger Extension (Debug Mode)」、「インテル Parallel Debugger Extension (Design Mode)」というツールバーが追加される(図8)。「インテル(R) C++」ツールバーはインテル コンパイラーの使用/不使用を切り替えたり、ヘルプを表示するもので、「インテル Parallel Debugger Extension」は並列プログラムのデバッグ用機能を呼び出すものだ。
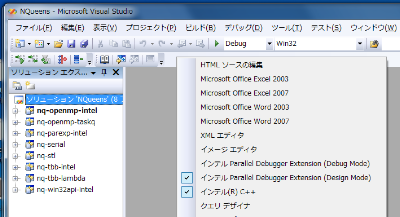
インテル コンパイラーを利用してソフトウェアをコンパイルするには、「ソリューション エクスプローラ」内で対象とするソリューションを選択し、「インテル(R) C++」ツールバーの「インテル(R) C++を使用」ボタンをクリックする(図9)。すると自動的に各種設定が変更され、以後はインテル コンパイラーを使用してコンパイルが行われるようになる。Visual C++でのコンパイルを行う設定に戻したい場合は、同様に対象を選択して「Visual C++を使用」ボタンをクリックすれば良い。
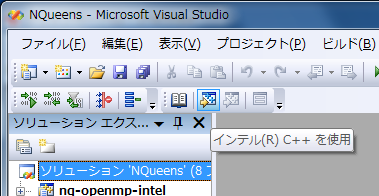
また、ソリューション エクスプローラ内でのショートカットメニューにも「インテル(R) C++ コンパイラー・プロフェッショナル」という項目が追加される。ここから使用するコンパイラを切り替えたり、MKLやIPP、TBBといったコンポーネントを使用するための設定画面(「ビルド・コンポーネントの選択」画面)を表示することも可能だ(図10、11)。
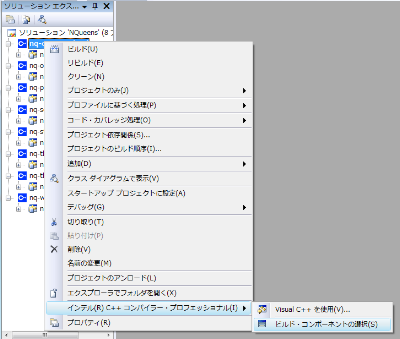
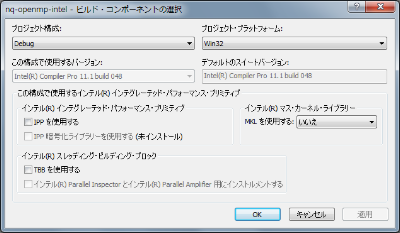
各種設定が完了したら、通常どおりVisual StudioのIDEの「ビルド」−「ソリューションのビルド」メニューなどを選択し、ビルドを行えば良い。なお、インテル コンパイラー 11.1以降ではビルド時のメッセージなどについても完全に日本語化されている(図12)。
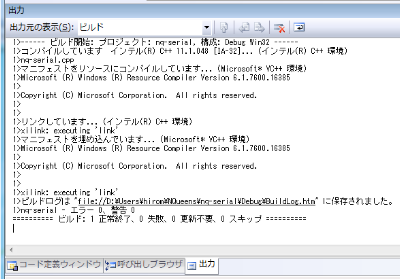
コマンドラインからインテル コンパイラーを利用する
インテル コンパイラーでは、Visual Studioを利用せずにコマンドプロンプトから直接コンパイルコマンドを実行することも可能だ。ただしこの場合、各コマンドが格納されているディレクトリにパスが通っている必要があるほか、適切な環境変数が設定されている必要がある。インテル コンパイラーにはこれらの設定を自動的に行ってくれるバッチファイル(iclvars.bat)が用意されているので、こちらを活用すると良いだろう。また、スタートメニューに登録される「IA-32対応アプリケーション用C++ビルド環境」を起動することで、パスや環境変数の設定が完了した状態でコマンドプロンプトが起動される(図13、14)。
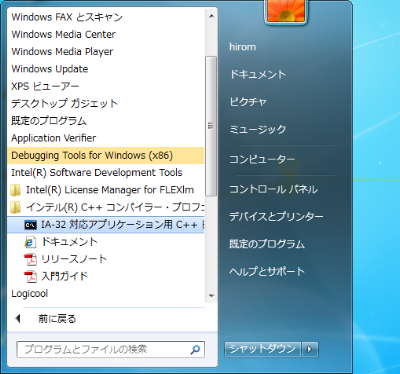
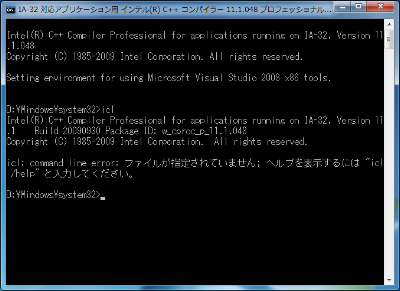
なお、インテル コンパイラー関連ファイルは、デフォルトではシステムドライブの「Program Files¥Intel¥Compiler¥<バージョン番号>¥<マイナーバージョン番号>¥」ディレクトリ以下にインストールされる。たとえばバージョン11.1.048の場合、インストール先は「Program Files¥Intel¥Compiler¥11.1¥048¥」となる。このディレクトリ以下のどこに何がインストールされているかをまとめたものが表1だ。また、用意されてる代表的なコマンドは表2のとおりだ。
| ディレクトリ | 説明 |
|---|---|
| ¥bin | 環境設定用バッチファイル(iclvars.bat) |
| ¥bin¥ia32 | 32ビット版のコンパイルコマンドおよび関連ライブラリ |
| ¥Documentation | 各種ドキュメント |
| ¥include | インテル コンパイラーが提供するライブラリ用のヘッダーファイル |
| ¥ipp | IPP関連ファイル(ドキュメントを含む) |
| ¥lib | インテル コンパイラーが提供するライブラリ |
| ¥mkl | MKL関連ファイル(ドキュメントを含む) |
| ¥perf_headers | インテル コンパイラー付属の「パフォーマンス ライブラリー」用ヘッダーファイル |
| ¥Samples | 各種サンプル |
| ¥setup_c | インストーラおよび関連ファイル(再インストール/アンインストールやインストールするコンポーネントの変更の際に使用) |
| ¥tbb | TBB関連ファイル(ドキュメントを含む) |
| ¥VS Integration | Visual Studio用プラグイン |
| ¥VSDebugExtension | Visual Studio用の拡張デバッガー「インテル Parallel Debugger Extension」 |
| コマンド名 | 説明 |
|---|---|
| icl.exe | コンパイラ本体 |
| xlib.exe | ライブラリ管理ツール |
| xlink.exe | リンカ |