完成度の高い日本語環境を提供する「Plamo Linux 4.7」レビュー

今回紹介するPlamo Linuxは、こじまみつひろ氏を中心に開発されている国産ディストリビューションだ。「Plamo」の名前の由来は、もちろんプラモデルである。その名前が示すように、「完成品」ではなく、ホビー感覚で組み上げていく楽しみを味合わせてくれるディストリビューションの1つである。
Plamo Linuxはもっとも歴史が長いLinuxディストリビューションの1つである、Slackwareをベースにしている。最新版は2009年10月1日にリリースされたPlamo 4.7である。Plamo Linuxに「保守的」なイメージを持っている人もいるかもしれないが、Linuxカーネルは2.6.30.7を、GCCは4.3.4を採用。デスクトップ環境は、KDE 4.3.1、GNOME 2.26、Xfce 4.6.1が、オフィスソフトとしてはOpenOffice.org 3.1.1が用意されているなど、ほかのディストリビューションと比較してもひけを取らない、最新に近い環境が構築できる。
インストールにはCUIインストーラを使用
Plamo 4.7のインストールメディアは、5枚のCDイメージ、もしくは1枚のDVDイメージとして提供されている。CD版の起動イメージ(1枚目のCD)はgrub版とisolinux版の2種類が用意されている。なおDVD版はgrub版のみだ。
インストーラはSlackwareのインストーラをカスタマイズしたもので、操作はキャラクタベースだが、パーティションの作成さえ注意すれば、後はそれほど難しくはない。インストールメディアで起動すると、インストール用のシステムが立ち上がる(図1)。
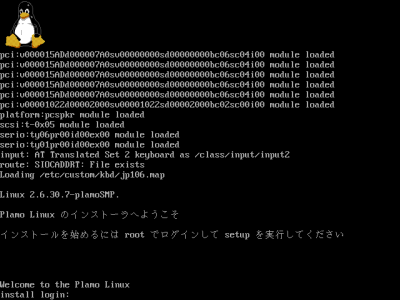
ここでroot(パスワードなし)でログインし、setupコマンドを実行するとインストーラ(セットアップメニュー)が起動する(図2)。
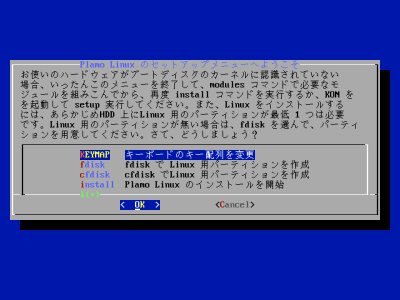
まずは、「KEYMAP」でキーボード配列を設定する(図3)。デフォルトでは「日本語キーボード」が選択されている。また、日本語キーボードのカスタマイズとして定番のCtrlキーとCapsLockキーの入れ替えに最初から対応しているのは、日本のユーザーにとってありがたい配慮だ。
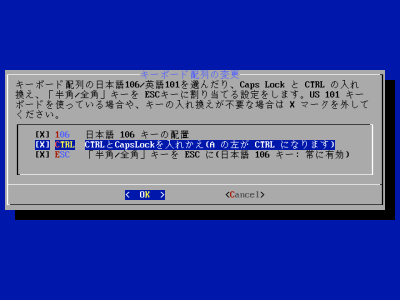
パーティションの作成はcfdiskもしくはfdiskで行う(図4)。少なくもルート(「/」)パーティションとスワップパーティションの2つを用意する必要がある。
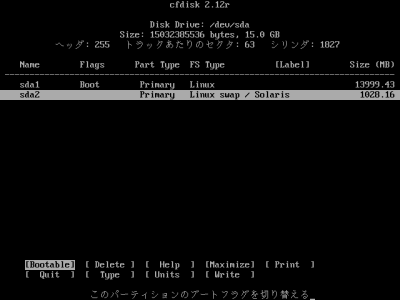
ファイルシステムのタイプは「ext4」および「ext3」、「ext2」、「reiserfs」から選択可能だ(図5)。
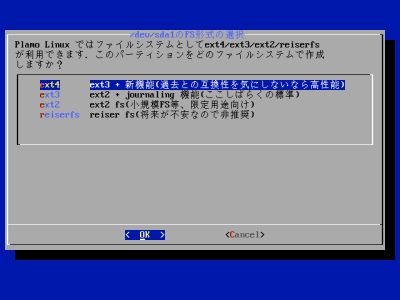
「インストールするカテゴリの選択」では、インストールするソフトウェアのカテゴリを選択する(図6)。デスクトップ環境やOpenOffice.orgを利用する場合はここで選択する。なお、デスクトップ環境は「xfce」および「kde」、「gnome」を選択できるが、ディスクに余裕があればすべてをインストールすることもできる。
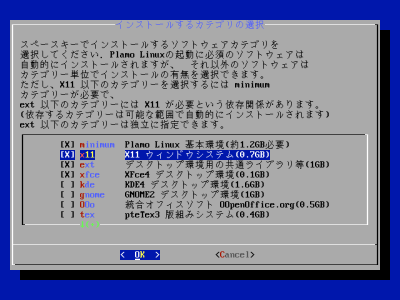
ブートローダはGRUBもしくはLILOを選択できる(図7)。
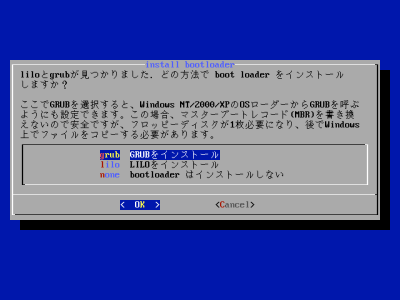
インストール後の初期設定
インストールの完了後、初期起動画面はコンソール画面となる。一般ユーザーは登録されていないので、rootでログインした後、「adduser」コマンドでユーザーを追加する。Plamoのadduserコマンドでは使用するシェルだけでなく、デスクトップ環境や日本語入力システムなども選択できる(リスト1)。
リスト1 adduserによるユーザー作成の流れ
# adduser Can you read Japanese chars on this term ? [Y/n] Y ←ターミナルで日本語を利用するかどうかの選択 Japanese mode 新しいユーザーのログイン名を指定してください(8 文字以内) []: taro ←ユーザー名の指定 taro のユーザー ID は? [自動登録の場合は 1000 番台になります]: taro が属するグループは?[users]: taro のホームディレクトリは?[/home/taro]: taro が使うシェルは? [/bin/tcsh]: /bin/bash ←bashも指定できる ウィンドウマネージャ設定 1 : AfterStep(お勧め) 2 : Qvwm(Windows 風) 3 : Twm(ごくシンプル) 4 : XFce4 Desktop 5 : KDE Desktop 6 : GNOME Desktop taro が使う WM は? [1]: 4 ←デスクトップ環境の選択 kinput2 日本語入力設定(Canna利用時のみ有効) 1 : ローマ字入力 2 : かな入力 3 : NICOLA(親指シフト)入力 taro はローマ字,かな入力,NICOLA入力のどれを使いますか? [1]: uim/SCIM の選択 1 : uim 2 : SCIM 3 : 今は uim/SCIM を使用しない taro は伝統的な Kinput2 の代わりに uim/SCIM を使いますか? [3]: 1 ←日本語入力システムの選択 taro はビジュアルベルを使いますか?(Emacs,kterm,xterm,rxvtで有効) [y/N]: 標準のX(非KDE)環境フォントサイズ設定 (AfterStep,qvwm,fvwm2,mwm環境に適用されます) 12,14,16,18 の偶数値を指定してください ユーザーインタフェースのフォントサイズ [12]: 端末・テキストエリアのフォントサイズ [14]: エディタ(Emacs)のフォントサイズ [16]: taro のアカウントの有効期限は? (YYYY-MM-DD) []: (~中略~) Enter new UNIX password: ←パスワードを入力 Retype new UNIX password: ←再度パスワードを入力 passwd: password updated successfully /etc/template/Default 以下の各種設定ファイルをホームディレクトリにコピーしました 登録が完了しました
以上で一般ユーザーが登録される。なお、標準の日本語の文字コードは、最近主流のUTF-8ではなくEUC-JP(ロケールは「ja_JP.eucJP」)である。
デスクトップ環境の利用
デスクトップ環境を利用するには、あらかじめコマンドラインでXの設定を行っておく必要がある。まず、rootユーザーでplamoオリジナルのX設定ツールである「xfplamoconfig」コマンドを実行し、設定ファイル「/etc/X11/xorg.conf」を作成する(図8)。
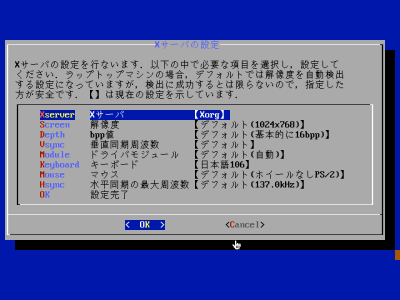
続いてadduserコマンドで作成したユーザーでログインし直し、startxコマンドを実行すれば、選択したデスクトップ環境が立ち上がる(図9)。
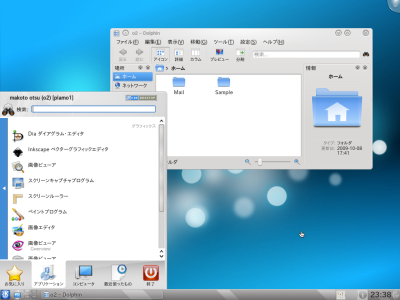
なお、起動するデスクトップ環境(もしくはウィンドウマネージャ)は、ホームディレクトリ内にある.xinitrcファイル先頭部分に記述されている「WM」変数で変更できる(リスト2)。
リスト2 .xinitrcファイルの設定例
#!/bin/sh ###################################################################### # Plamo Linux ユーザー設定ファイルサンプル for xinitrc, xsession # Time-stamp: <2005-10-28 14:45:12 cyamauch> # Time-stamp: <2006-01-18 16:56:27 jado> # Time-stamp: <2009-06-18 15:07:14 kojima> # Time-stamp: <2009-06-22 19:24:46 tamuki> # startx,xdm から実行されるファイルです。 #WM="step" #WM="qvwm" #WM="twm" #WM="xfce" #WM="kde" WM="gnome" ←起動したデスクトップ環境のコメントを外す unset TERM : :
なお、同様に使用する日本語入力システムも~/.xinitrcで変更可能だ。
日本で開発されているディストリビューションということで日本語環境はどのデスクトップ環境も丁寧に構築されている(図10、11)。Plamoのオフィシャルサイトの情報(http://www.linet.gr.jp/Plamo/plamo-4.7.html)によれば、今回のバージョンアップではKDE環境が大幅に改善され、これまで随所で発生していた文字化けもほとんどなくなったということだ。

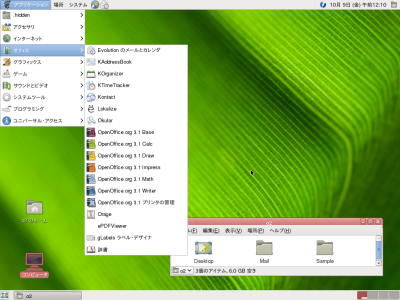
SSHでリモートログインする設定
インストール直後の状態でもデフォルトでSSHサーバーが動作しているが、筆者が試したところ、初期状態でLAN内からリモートログインに失敗した。/etc/hosts.allowファイルを確認したところ、ローカル以外からの接続が拒否される設定となっており、リモートログインを行うには接続先のホストを許可する必要がある。たとえば、192.168.1.0/24ネットワークのホストからの接続を許可するには次のように設定する。
# ALL : LOCAL この行をコメントアウト ALL : 192.168.1. 192.168.1.1~192.168.1.254からの接続を許可