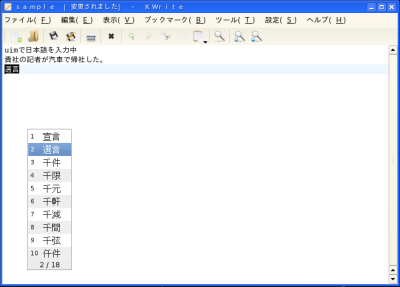FreeBSDベースでGUIインストーラやパッケージマネージャが用意された「DesktopBSD 1.7」レビュー
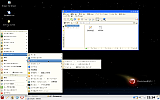
FreeBSDはBSD UNIXの血を引く由緒正しきUNIX OSであり、そのセキュリティの高さと安定性により、サーバー用途などで広く普及している。しかし、インストールや環境設定の難しさなどからデスクトップOSとしてはあまり一般には普及していない。そのため、ここ数年、FreeBSDをベースにデスクトップOSとしての操作性を向上させることを目指す、いくつかのプロジェクトが盛り上がりを見せている。今回紹介する「DesktopBSD」もその1つである。
最新版は2009年9月9日にリリースされたDesktopBSD 1.7で、FreeBSD 7.2をベースにGUIインストーラや独自ツールが追加されている。標準のデスクトップ環境はKDE 3.5.10、XにはX.Org 7.4を採用し、Java SE6環境もプリインストールされている(図1)。ただし、標準では日本語はサポートされていないため、日本語環境の構築には別途パッケージの追加が必要だ。

GUIインストーラの搭載
DesktopBSD 1.7のインストールメディアは、ライブ版としても動作するDVD向けISOイメージで提供される。現時点で、32ビット版(1853MB)と64ビット版(1919MB)の2種類が用意されている。
初心者にとってのFreeBSDの最初の難関は、インストールだろう。Linuxディストリビューションのほとんどが分かりやすいGUIインストーラを採用しているのに対して、FreeBSDは伝統的なCUIインストーラを採用しているからだ。DesktopBSDでは、その点がまず改良され、システムの自動認識機能を備えた使いやすいGUIインストーラが搭載されている。なお、インストール先のディスク空き容量は17GB以上(最小は11GB)が推奨されている。
インストールメディアを用いてPCを起動すると、まずキーボードレイアウトの選択画面が表示される。ここでは日本語キーボードも選択可能だ(図2)。
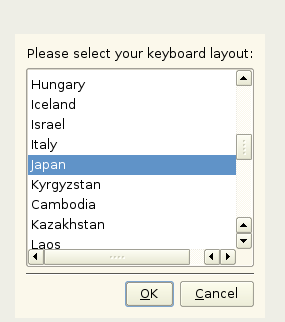
キーボードレイアウトを選択すると、ライブ版としてDesktopBSDを起動するか、それともハードディスクへのインストールを行うかを選択する画面が表示される(図3)。ここで「Live System」を選択するとそのままDesktopBSDが起動し、ハードディスクへのインストールなしに使い勝手を試すことができる(図4)。
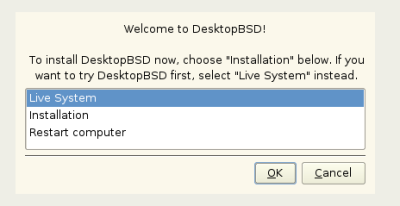
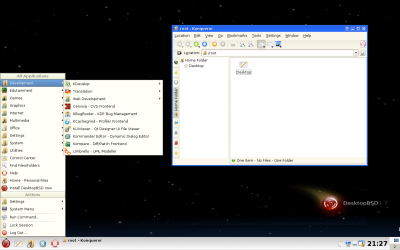
また、ライブ版として起動した場合でも、メインメニューから「Install DesktopBSD now」を選択することでインストーラが起動し、ここからハードディスクへのインストールが行える。
DesktopBSDのインストール
インストーラでは、言語の選択およびパーティションの設定などを行う(図5~7)。日本語化はされていないものの、Linuxのインストールを行ったことのあるユーザーであれば特に迷うことなしに作業が完了するだろう。
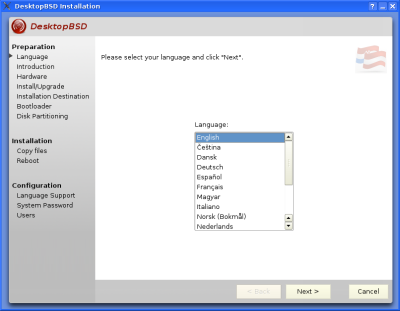
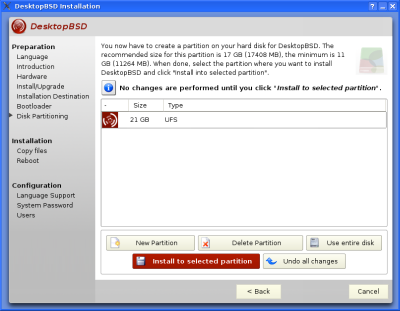
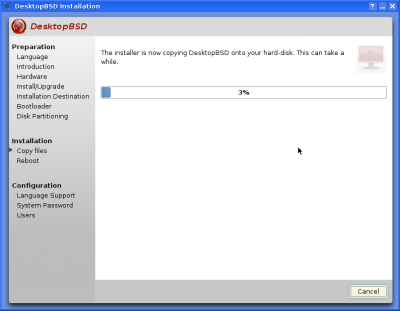
インストール後に最初にDesktopBSDを起動すると、ウィザード形式でシステムの設定を行う「Initial Configuration Wizard」が起動する(図8、9)。ここでユーザーが設定する必要があるのは、ユーザーアカウントの設定とスーパーユーザーのパスワード程度だ。ネットワークについてはDHCPで自動設定される。
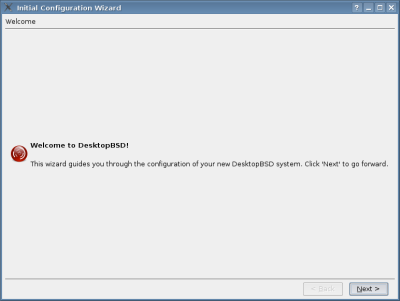
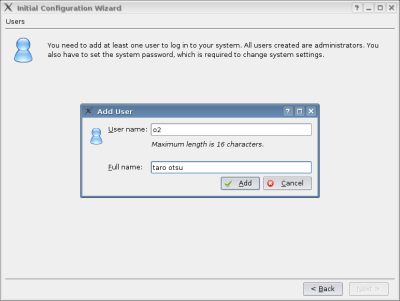
なお、32ビット版ではブートローダにはLinuxでもおなじみのGRUBが使用されるが、64ビット版はFreeBSDのブートローダが使用される(図10、11)。
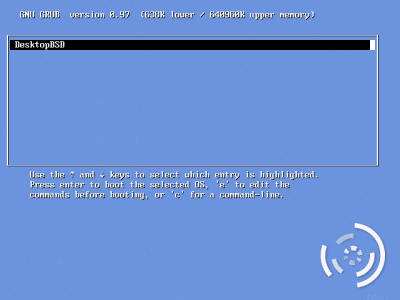
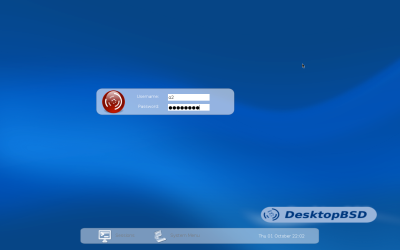
GUIのPackage Managerが利用できる
FreeBSDでは、ソフトウェアパッケージをports(ソース)やpackages(バイナリ)によって管理するが、操作は基本的にターミナル上で行うため初心者にはハードルが高い。そのため、DesktopBSDではGUIフロントエンドである「Package Manager」(dbsd-pkgmgr)が用意されている。Package Managerはメインメニューの「System」-「Software Management」を選択するか、デスクトップの「Software」をダブルクリックすることで起動できる。
Package Managerを最初に起動すると、パッケージリストの更新の確認画面が表示され、「Proceed」ボタンをクリックするとFreeBSDのサイトから最新のportsコレクションが取得される(図12)。
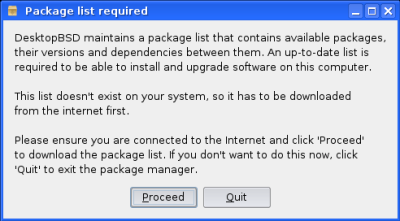
その後、セキュリティチェックが完了すると「Package Manager」が利用可能な状態となる(図13)。
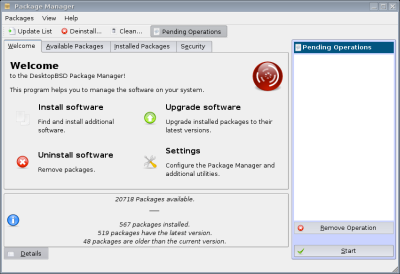
「Available Packagesタブ」では、キーワードで利用可能なパッケージを絞り込める(図14)。
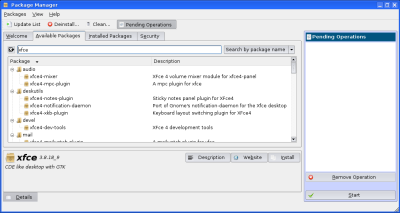
なお、バイナリパッケージとソースパッケージのどちらを利用するかは、「Packages」メニューの「Settings」を選択すると表示される「Settings」ダイアログボックスで設定可能だ。通常はバイナリパッケージを使用する「Binary packages whenever possible」を選択しておけば良いだろう(図15)。これにより、バイナリパッケージが用意されている場合にはバイナリパッケージがインストールされ、MP3エンコーダなど、ライセンスの関係上バイナリパッケージが用意されていないものについてにはソースからインストールされるようになる。
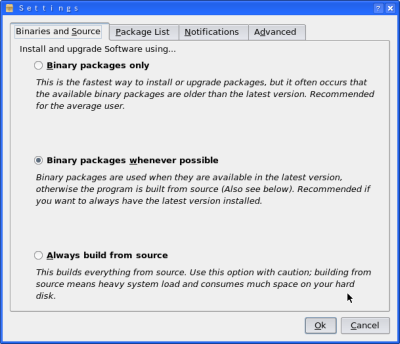
日本語環境の設定
日本語環境の構築は、Package Managerを利用して必要な日本語関連パッケージをインストールするのが簡単だ。まずは、日本語のアウトラインフォントをインストールする。「font-sazanami」(さざなみフォント)、「font-kochi」(kochiフォント)、「font-ipa」(IPAフォント)などが利用可能だ(図16)。
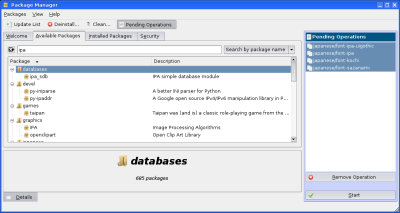
次に、KDE3用の日本語サポートパッケージ「kde3-i18n」と、日本語入力システム「uim-anthy」をインストールする。あとは「コントロールセンター」で日本語フォントの設定と、利用する言語として日本語を追加すれば日本語のデスクトップが表示される(図17)。
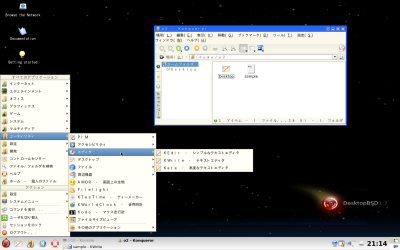
uim-anthyの設定
日本語入力システムとして「uim-anthy」を使用するには、ホームディレクトリ以下に「.kde/env」というディレクトリを作成し、その下に適当なファイル名のテキストファイルを作成、以下のように記述する。
XMODIFIERS=@im=uim ; export XMODIFIERS xim-uim &
続いてこのファイルに実行権限を設定し、ログインし直すことで「Shift + スペースキー」で日本語入力モードに切り替わり、KDEアプリケションで日本語入力が行えるようになる(図18)。