約2年ぶりのメジャーアップデートが登場、Slackware 13.0レビュー

歴史が長く、かつてはLinuxディストリビューションの代表と言われていたSlackwareが、約2年ぶりにメジャーアップデートされた。SlackwareはThe Slackware Linux Projectが開発しているLinuxディストリビューションで、1993年に登場したSlackware向けの日本語追加パッケージ集「JE」(Japanese Extension)は、日本でのLinux普及に最初に貢献したとも言われている。ちなみに筆者が最初にインストールしたLinuxもSlackwareとJEの組み合わせである。
最近では、UbuntuやFedoraなどのメジャーなディストリビューションの影に隠れてしまった感があるが、そのシンプルさ、カスタマイズの容易さを好むファンもいる。また、軽量Linuxとして人気のPuppyや、日本発のホビー用LinuxであるPlamo LinuxなどもSlackwareから派生したディストリビューションだ。
Slackwareというと、標準では日本語に対応していないという認識の方も少なくないと思う。しかし、最近のバージョンでは日本語入力システムや日本語フォントなども一通り搭載されており、ポイントさえつかんでしまえば比較的容易に日本語環境でも利用可能だ。また、2009年8月27にリリースされたSlackware Linux 13.0ではLinuxカーネル2.6.29.6を採用し、64ビット環境であるx86_64版も提供されるようになった。
英語のCUIインストーラ
Slackware 13.0のインストールメディアは、6枚のCD(うちソースが3枚)もしくはDVDメディアで提供されている。HTTP/FTPやBitTorrentでダウンロードできるほか、Slackware Storeからパッケージを購入することも可能だ(現時点でバージョン13.0のパッケージは準備中)。
メジャーなディストリビューションの日本語GUIインストーラに慣れていると、Slackwareのインストールは多少勝手が違うかもしれない。すべて英語によるCUI操作となるからだ。ここでは、インストールの流れを簡単に紹介しよう。
まず、インストールメディアで起動すると、インストール用のシステムが起動する(図1)。
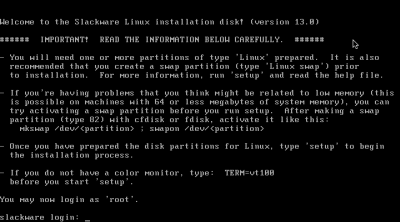
このシステムにroot(パスワードなし)でログインし、必要に応じてcfdiskコマンド(もしくはfdisk)コマンドを使ってパーティションを作成する(図2)。少なくともrootパーティションとスワップパーティションの2つが必要だ。
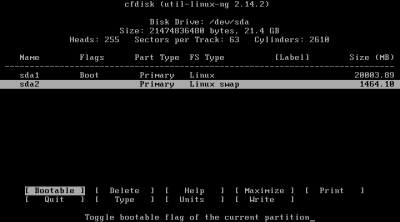
次に、setupプログラムを起動しインストールを開始する(図3)。
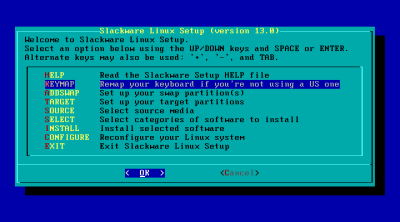
最初に、メニューから「KEYMAP」を選択しキーボードのタイプを設定する。あとは上から順に設定項目が表示されていくので、それに従って設定を行っていけばよい(図4、5)。
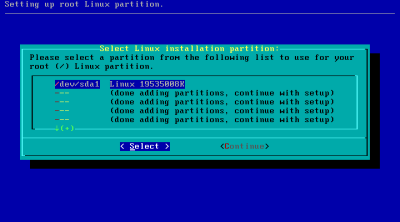
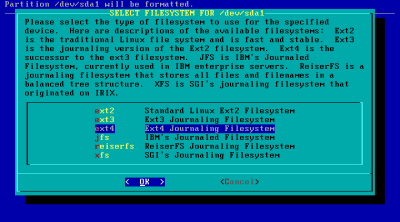
なお、KDEで日本語を使用するにはパッケージ・セットを選択する「PACKAGE SERIES SELECTION」画面で「KDEI」(KDEの国際化サポート)にチェックを付けておく必要がある(図6)。
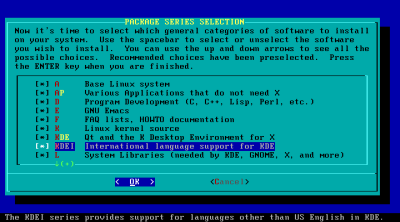
「SELECT PROMPTING MODE」では、インストールするパッケージの選択方法を指定する(図7)。ディスクに余裕がある場合には「full」を選択してすべてのパッケージをインストールすればよいだろう(約4.8GBの空き領域が必要)。
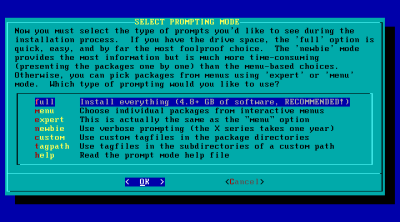
パッケージのインストールが完了すると、システム設定に移る。なお、ブートローダにはLILOが利用される(図8~11)。
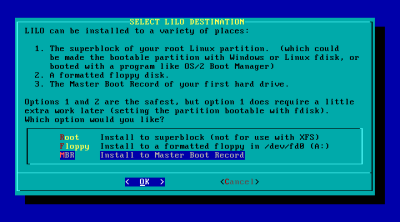
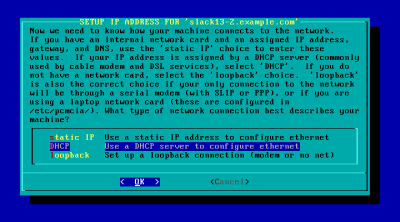
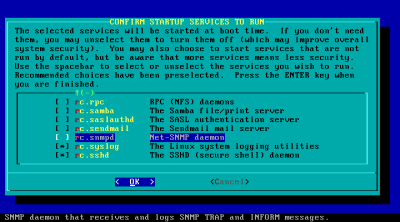
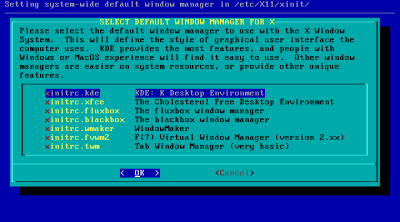
デフォルトではコンソールモードでシステムが立ち上がる
ソフトウェアのインストールや各種設定が完了した後、再起動を行うとLILOのメニュー画面が表示される(図12)。
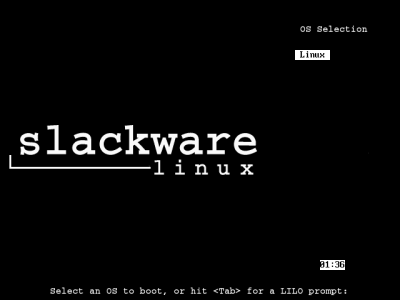
インストール後のログインはコンソール画面となる(図13)。この時点では一般ユーザは登録されていないため、まずはrootでログインし、adduserコマンドでユーザ登録を行う。
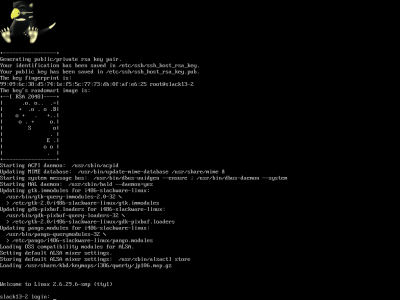
また、X Window Systemを立ち上げるにはstartxコマンドを実行すればよい。デフォルトのデスクトップ環境にはKDE 4.2.4だ(図14)。ただし、初期状態では英語表示である。
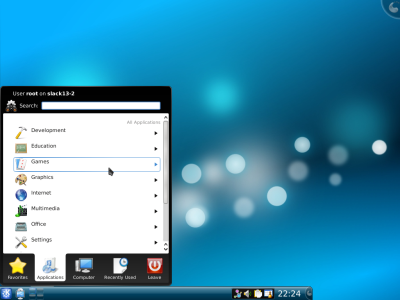
デスクトップ環境の日本語化
続いて、KDEを日本語環境で使用する手順を簡単に紹介しよう。
1. ロケールの設定スクリプト「/etc/profile.d/lang.sh」を編集し、環境変数LANGを「ja_JP.utf8」に設定する
export LANG=en_US ↓ export LANG=ja_JP.utf8
2. ログインし直し、startxコマンドを実行しXを立ち上げる。これでデスクトップが日本語表示になる(図15)
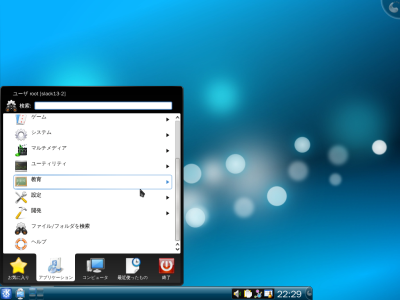
3. Kメニューから「システム設定」-「国と言語」を選択し、「ロケール」で「日本語」を追加する(図16)

4. 日本語キーボードを使用している場合には「キーボード配列」で「Japan」を選択する(図17)
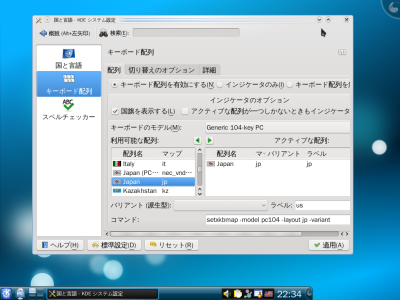
5. qtconfigコマンドを実行し、「Interface」の「Default Input Method」を「scim-bridge」に設定する
以上で、「Ctrl + スペース」キーにより「SCIM+Anthy」による日本語入力が可能になる(図18)。
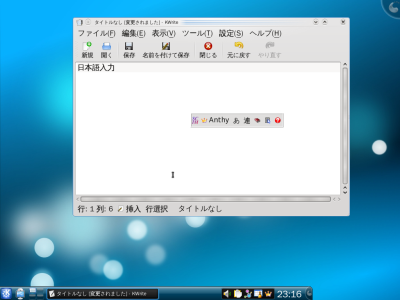
パッケージ形式がtxzに
最近のLinuxではバイナリパッケージのフォーマットとして、依存関係の解決やバージョン管理に優れた専用のフォーマットが用いられることが多い。たとえばRed Hat由来のRPM形式や、Debianのdeb形式といった高度なパッケージ形式が有名だ。それに対しSlackwareでは、コンパイル済みのアプリケーションや設定ファイルをtar形式でアーカイブした後に圧縮しただけのシンプルな形式を採用している。
バージョン13では、パッケージの圧縮方式が従来の「gzip」から「xz圧縮」に変更された。これに伴い、パッケージの拡張子が「.tgz」から「.txz」に変更された。たとえば、WebサーバApacheのパッケージ名は次のようになる。
httpd-2.2.13-i486-1.txz
xz圧縮は圧縮アルゴリズムにLZMA2形式を採用しており、圧縮率が高いのが特徴だ。xz圧縮の採用によりメイン・パッケージ・ツリーの全体サイズが1.9GBから1.4GBに縮小できたという。
コマンドラインでのパッケージのインストール/削除には、installpkg/removepkgコマンドを使用する。また、メニュー形式のパッケージ管理ツールとしてpkgtoolコマンドも利用可能だ(図19)。ただし、これらのコマンドを利用してインストールできるのはローカルに保存されたパッケージ・ファイルのみだ。
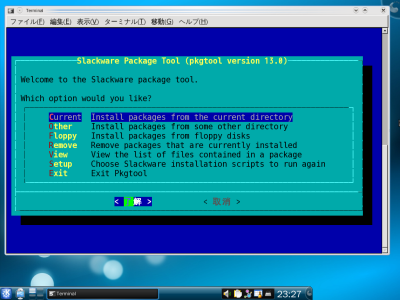
パッケージ管理ツール slackpkg
Slackware 13では、ネットワーク上のリポジトリからパッケージをインストール/アップデート可能なslackpg(/usr/sbin/slackpkg)が標準搭載された。slackpkgを利用するには、あらかじめ/etc/slackpkg/mirrorsを編集しいずれかのミラーサーバーを有効にする必要がある。
ミラーサーバーを有効にしたのち、、次のように実行すればアップデート情報が更新される。
# slackpkg update
アップデート可能なパッケージをすべてアップデートするには、次のように実行する(現時点でアップデータはまだ用意されていない)。
# slackpkg upgrade-all
パッケージを個別にインストール/削除することも可能だ。たとえば、zshのパッケージをインストールには次のように実行する。
# slackpkg install zsh