ワンクリックでブラウザウィンドウを隠す「Panic Button」拡張
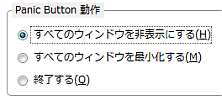
他人には見られたくないページを開いている時や、個人情報やパスワードなどを入力している時など、他人に見られたくない画面がWebブラウザで表示されている場合に他の人が近づいてきた場合、どう対処すればよいだろうか。このような場合に有用なのが「Panic Button」拡張だ。
Panic Buttonは、ボタンをクリックするだけですべてのFirefoxウィンドウを隠してしまう拡張機能である。もちろん隠すだけでなく、再び開くことも可能だ。Firefoxを最小化すれば画面は見られないと思うかもしれないが、最小化したところで、開いているページのタイトルに設定されている文字列はタスクバーから見えてしまう。この場合閲覧中のページ自体は見られないものの、ページタイトルからどのようなページを閲覧していたのか推測されてしまう。また、ほかにいくつかのウィンドウを立ち上げている場合など、あわててFirefoxを最小化しようとしても間に合わない、といった事態も想定される。文字列の入力途中で閉じたくないのにあわてて閉じる動作をしてしまい、後悔したという人もいるかもしれない。Panic Buttonを利用すれば、このような悲劇を回避することができる。
Panic Buttonのインストールは、FirefoxアドオンサイトのPanic Buttonページから行える。「Firefoxへインストール」ボタンをクリックし、確認ダイアログが表示されたら「今すぐインストール」ボタンをクリックする。インストールが終了したら、指示に従ってFirefoxを再起動するだけである。
インストールが終了したら、まずはツールバーにPanic Buttonのボタンを表示しよう。ツールバーの何もない部分で右クリックして、「カスタマイズ」を選択する。すると、「ツールバーのカスタマイズ」ダイアログが表示されるので、Panic Buttonをツールバー上の好きな部分にドラッグ&ドロップすればよい(図1)。Panic Buttonボタンを好きな位置に表示させたら「完了」ボタンをクリックして、「ツールバーのカスタマイズ」ダイアログを終了させる。
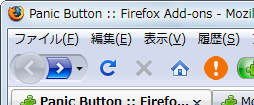
ツールバーにPanic Buttonボタンを配置できたら、さっそくクリックしてみよう。デスクトップやタスクバー上から、Firefoxが消えてしまったはずだ。その代わりに、「ブラウザセッションを復元」と表示された小さなツールバー(セッション復元ツールバー)が表示されている(図2)。隠したFirefoxウィンドウを復元するには、セッション復元ツールバーの「ブラウザセッションを復元」をクリックすればよい。これにより、隠されていた全てのFirefoxウィンドウが元に戻る。もちろん複数のタブを開いていた場合は、すべて元に戻る。また、ここで「終了」をクリックすることでFirefoxのウィンドウを元に戻さないで終了することもできる。
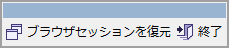
なお、デフォルトでPanic ButtonはF9キーに割り当てられているため、Panic Buttonボタンをクリックする代わりにF9キーを押しても、同じようにFirefoxウィンドウを非表示にすることが可能だ。
Panic Buttonはデフォルト設定のままでも十分有用だが、オプション設定をカスタマイズしてより使い勝手を良くすることもできる。設定ダイアログはメニューバーの「ツール」-「アドオン」メニューで表示できる「アドオン」ダイアログ中、「拡張機能」タブに表示されるPanic Button項目の「設定」ボタンで表示できる。
「全般」タブからは、動作全般に関する設定が可能だ(図3)。デフォルトでは「F9キーでPanic Buttonを動作させる」にチェックが入っているが、ほかのショートカットキーと重なっているなど、この機能を利用したくない場合はチェックを外しておこう。また「Panic Button動作」ではPanic Buttonの実行時に行う動作を設定できる。

また、「カスタマイズ」タブからは見た目の設定が可能となる(図4)。アイコンやツールバーボタンのタイトル文字列を変更できるほか、セッション復元ツールバーの表示方法も設定できる。ここで「アイコンのみ」に設定すれば、セッション復元ツールバーがより小さい形になり目立たなくなる(図5)。アイコンは全部で20個が用意されていて、ここで設定したアイコンがツールバーのPanic Buttonボタンとして利用される。「カスタムアイコン」で独自のアイコンを利用することも可能だ。デフォルトのアイコンは「いかにも何かありますよ」という感じではあるので、ここでPanic Buttonを違和感のないものに変更しておけば、Panic Buttonの存在自体も隠すことができるだろう。これらの設定変更は、Firefoxの再起動は不要で「OK」ボタンをクリックするだけですぐに反映される。
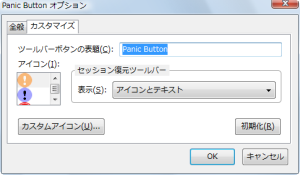

Panic Button拡張は、それほど目立たないアドオンなので、仕事からプライベートまで、あらゆるケースで使用できるだろう。例えば、仕事用のパソコンに組み込む場合は、あえてPanic Buttonボタンをツールバーに表示させず、F9キーのみを使用し、「セッション復元ツールバー」もアイコンのみとする。これで緊急事態にも対応可能となるだろう。
いざという時にあわててパニックになることなく、冷静にFirefoxウィンドウを隠すことができるPanic Button拡張は、プライバシーを重視するユーザーにはぜひ組み込んでほしいアドオンである。