Firefoxでmhtファイルを扱えるようにする「UnMHT」拡張
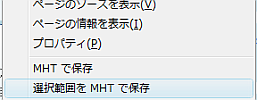
Internet Explorer(以下、IE)からFirefoxに乗り換えたユーザーには、FirefoxがWebページのmht(MHTML)形式での保存/閲覧に対応していないことを不満に思う人も多いのではないだろうか。今回紹介するのは、Firefoxでこのmht形式ファイルを扱えるようにする「UnMHT」拡張である。
以前紹介した「IE Tab」拡張を導入すれば、Firefox中でIEエンジンを利用できたが、それはあくまでもFirefoxの中でIEを使っているだけであって、Firefoxでmhtが扱えているわけではない。いっぽう、UnMHT拡張を導入すると、FirefoxでもWebページやその構成ファイルを1つのmht形式アーカイブファイルにまとめて保存したり、すでに保存されたmhtファイルをFirefox内で表示することができるようになる。
インストールするには、FirefoxアドオンサイトのUnMHTのページで「Firefoxへインストール」をクリックする。するとユーザーライセンス契約のページが開くので、「同意してインストール」ボタンをクリックしよう。確認ダイアログが表示されるので、「今すぐインストール」ボタンをクリックする。ほかのアドオンと同様、インストールが終わったら指示に従ってFirefoxを再起動すればよい。
UnMHTをインストールすると、メニューバーの「ファイル」-「MHTで保存」もしくは「全てのタブをMHTで保存」で、mht形式でWebページを保存できるようになる。また、Webページを右クリックした際に表示されるショートカットメニューに「MHTで保存」や「選択範囲をMHTで保存」が追加される(図1)ほか、ステータスバーにもアイコンが追加され、ここから「MHTで保存」や「全てのタブをMHTで保存」を選択できるようになる(図2)。
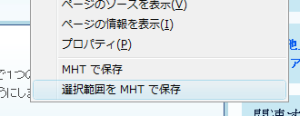
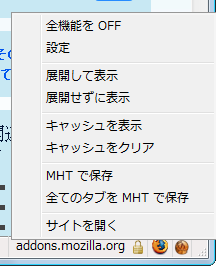
Webページを「MHTで保存」する際は、ファイルの種類としてデフォルトの「Webアーカイブ(.mht)(現在の状態)」以外に「Webアーカイブ(.mht)(元のファイル)」や「Webアーカイブ(.mht)(現在の状態)+追加ファイル」、「Webアーカイブ(.mht)(元のファイル)+追加ファイル」が選択できる(図3)。
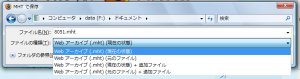
また、「全てのタブをMHTで保存」を選択した場合は、まず「全てのタブをMHTで保存」ダイアログが表示される(図4)。
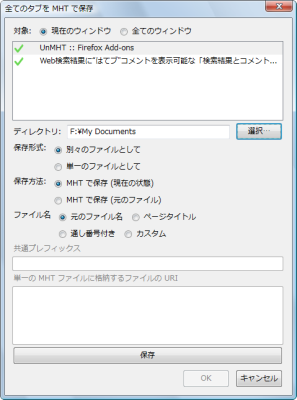
「対象」としては「現在のウィンドウ」と「全てのウィンドウ」が選択可能で、それぞれ該当するタブがリスト表示される。「ディレクトリ」で保存場所を指定し、「保存形式」ではタブごとに単独のファイルにするか、単一のファイルにするかを選択できる。「保存方法」は「現在の状態」もしくは「元のファイル」が選択でき、「ファイル名」はデフォルトの「元のファイル名」以外にも「ページタイトル」や「通し番号付き」、「カスタム」が選択可能だ。設定を確認したら、「保存」ボタンをクリックしよう。
なお、もし同じ名前のファイルがすでに存在した場合は、上書きを確認するダイアログが表示される。もし上書きを行いたくない場合は名前を変更するか、処理を中断することも可能だ(図5)。
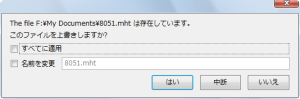
また、Webページのクリッピングなどに便利なのが「選択範囲をMHTで保存」機能だ。これは選択した範囲のみを一つのmhtファイルとして保存するもので、メニューなどを省いて本文のみを保存したい場合などに利用するとよいだろう。もちろん画像も選択すれば、レイアウトもそのままで1ファイルに保存される。
そのほか、ステータスバーアイコンのメニューから「キャッシュを表示」を選択すると、これまで開いたmhtファイルのキャッシュを確認することができる。開いたファイルのURI、元のファイル、展開時刻、最終アクセス時刻、ファイル数、保存時刻、サブジェクトが表示され、参照ファイルが展開される。「キャッシュをクリア」を選択すると、「キャッシュをクリアしますか?」とダイアログで聞いてくるので、「OK」ボタンをクリックすればクリアが実行できる。
UnMHTの設定
ステータスバーのアイコンメニューから「設定」を選択するか、「ツール」-「アドオン」メニューで「アドオン」ダイアログを開き、「拡張機能」タブ中にあるUnMHTの「設定」ボタンをクリックすることで、「UnMHT設定」ダイアログを表示することができる。細かい設定が可能だが、一部に実験段階のものもあるので注意してほしい。
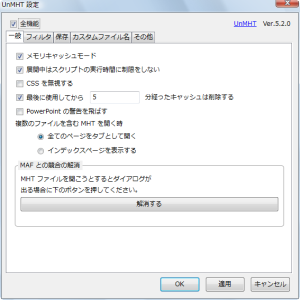
なお、「IE Tab」を導入している場合、デフォルトではローカルのmhtファイルをIE Tabで表示するようになっている。もしmhtファイルをIE Tabを使用せずに開きたい場合は、IE Tabのサイトフィルタから「/^file:\/\/\/.*\.(mht|mhtml)$/」を削除しておくとよい。この設定を行うことで、mhtファイルであっても「IE Tab」で開かず、UnMHTを使ってFirefoxで開くようになる。
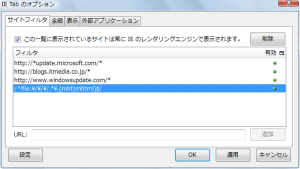
最後に注意点だが、大きなmhtファイルを展開している間、アプリケーションが反応しなくなってしまうことがあるようだ。特に、1MBを越えると危険だとアナウンスされている。また、「Content-Type」が「text/plain」のファイルを開いた場合、展開終了まではそのソースが表示されてしまう。
以上の点を考慮しても、IEでmhtファイルを使っていたユーザーにとって、UnMHTは手放せない拡張機能となるのは間違いないだろう。