Ubuntu用簡単バックアップ・ツール、TimeVault
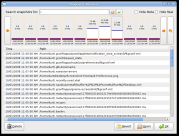
データのバックアップは通常難しいことではないが、場合によっては面倒なこともある。たとえば、前回のバックアップ以降に変更されたファイルだけをコピーするのは十分に厄介だし、自分で忘れずにバックアップしなければならなかったり古いバックアップを削除して空き領域を確保しなければならなかったりすればなおさらだ。そうしたことを面倒に思ってデータのバックアップをやめてしまい、ファイルを間違って削除したりシステムがクラッシュしたりして、ほぞをかむことがある。そうしたバックアップに伴う問題を解決してくれるのがUbuntu用バックアップユーティリティーTimeVaultだ。
TimeVaultは自動処理ができるので、簡単にバックアップができる。対象ディレクトリーまたは除外ディレクトリーを指示しておけば、あとはTimeVaultが自動的にデータのスナップショットをとってくれるのだ。スナップショットというのは特定時点におけるディレクトリーのクローンのことで、前回のスナップショット以降に変更されたファイルがコピーされる。変更のないファイルは以前のスナップショットを参照するだけで、この場合領域を必要としない。また、読み込み専用のため、誤ってスナップショットを削除したり変更したりしてしまう恐れはない。rootユーザーは中間のスナップショットを削除できるが、ほかには影響を与えないため、あるスナップショットを削除してしまったとしてもその前後の時点に復元することはできる。除外ファイルはパスまたはパターンで指示できるので、巨大なメディアファイルや音楽ディレクトリーを除外するのも容易だ。
自動バックアップを利用すればバックアップはさらに容易になる。設定さえしておけば、対象ディレクトリーのスナップショットを毎日自動的に取りバックアップが完了するとシステムトレイを介して通知してくれる。自動スナップショットはオプションなので、利用するときは「Preferences」ダイアログの「General」タブにある「Enable automated snapshots」をオンにする。
スナップショットは、一定の条件を満たすと失効する。たとえば、指定日数が経過したとき、1つのファイルについてスナップショットが十分な数作成されたとき、あるファイルのために使用する領域が過大になったときなどだ。この条件は「Preferences」ダイアログの「Expire」タブで設定する。
データの復元も簡単だ。そのためのツールSnapshot Browserを開くと、すべてのスナップショットが大きさとファイル数を含めて時刻順に表示され、そこに含まれているデータもわかる。また、特定のファイルを含むスナップショットを探すこともでき、削除してしまった文書を復元したいときなどに便利だ。スナップショットを削除することもできるので、削除のためにファイルシステムの中を探す必要はない。バックアップの対象ディレクトリーを特定のスナップショットの状態に戻すこともできる。スナップショットを選び、右下隅にある「Revert」ボタンをクリックするだけだ。
TimeVaultの復元機能は、GNOMEのファイルシステムブラウザーであるNautilusからも使える。Nautilus上でファイルを右クリックし、そのコンテキストメニューから「Properties」を選択して「Previous Versions」タブ(TimeVaultアイコンが表示されている)を開くと、そのファイルの旧バージョンを含むスナップショットの数など、バックアップの基本情報が表示される。ダイアログの下端にSnapshot Browserを起動するボタンがあるので、これを使ってファイルの旧バージョンを復元する。
TimeVaultはUbuntuのリポジトリーにはまだ入っていない。したがって、Launchpadプロジェクトのサイトから.debパッケージをダウンロードしてインストールする必要がある。
.debパッケージをインストールしたら、GNOMEのメニューパネルから「Applications」→「System Tools」→「TimeVault」の順にクリックし、TimeVaultのバックエンドであるTimeVault Notifierを起動する。起動するとシステムトレイにアイコンが表示される。TimeVault Notifierはスナップショットの完了をその都度通知し、またここから「Preferences」とSnapshot Browserが起動できるので便利だ。TimeVault Notifierは常時動作する必要があるので、ほとんどの場合、ブート時に起動するようにした方が便利だ。GNOMEパネルから「System」→「Preferences」→「Sessions」の順にクリックすると「Session configuration」パネルが開く。そこにある「Add」ボタンをクリックし、名前の欄に「TimeVault Notifier」を、パスの欄に「/usr/bin/timevault-notifier」を入力し、「OK」をクリックすると自動起動が設定される。
次に、TimeVaultスナップショットを格納するディレクトリーを指定する。この設定をしないと、スナップショットはルートディレクトリーに格納され、ルートディレクトリーが乱雑を極めることになるので注意。まず、「 Kurt Edelbrock 学生にして技術ジャーナリスト、ブロガー。オープンソースに関するさまざまな文章を出版公開。規模の大きい公立大学のための技術コンサルタントとしても活躍。 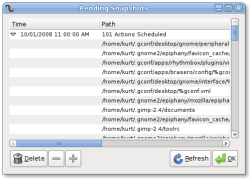
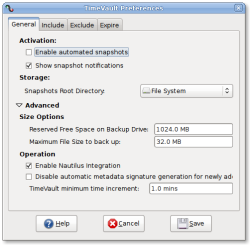
「Preferences」ダイアログでは自動バックアップやスナップショットの失効条件などを設定できる
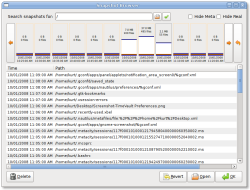
そのほかのLinux用バックアップツール
TimeVaultのインストール
sudo mkdir /home/timevault/」などのコマンドでディレクトリーを用意する。次に、そのディレクトリーを「Preferences」ダイアログの「General」タブにある「Snapshots Root Directory」に指定する。最後に、「Preferences」ダイアログの「Include」タブと「Exclude」タブで、スナップショットをとるべきファイルを指示する。以上の設定を完了すると、すぐに最初のバックアップが始まる。