それなりの進歩が見られるVMware Server 2
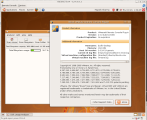
初期のデスクトップ仮想化市場には、比較的習得が容易だったVMware Workstationに対抗できる低価格の代替ソフトウェアがほとんど存在しなかった。フリーのVirtualBoxでさえ、VMware Workstationの優位を脅かすには至らず、むしろVMwareの市場競争力はVMware GSX Serverの投入によって強化される形となった。このGSX Serverの無償提供版にあたるVMware Serverは、エントリレベルのサーバ仮想化製品であるにもかかわらず、多くのユーザがデスクトップで利用している。そのため、最近リリースされたVMware Server 2を紹介するこの記事では、エントリレベルのサーバ仮想化プラットフォームとしてだけではなく、VirtualBoxのようなデスクトップ仮想化ソフトウェアの代替品という観点からもレビューを行った。その結果、VMware Server 2におけるパフォーマンスなどの改良点は、既存のカスタマを喜ばせるには十分だが、ほかの製品からの乗り換えを促すほどではないことがわかった。
VMware Server 2.0の機能は、かなり強化されている。USB 2.0デバイスをサポートした仮想マシンの作成、最大8GBの仮想RAMの利用、10枚までの仮想ネットワークカードの利用、SCSIディスクの追加が可能になった。また、64ビット版のLinuxホストにインストールして、64ビット版のLinuxおよびWindowsゲストを実行することも可能だ。
VMware Serverを複数のユーザがいるネットワーク環境で利用するなら、アクセス面での高度な設定や設定パラメータの充実ぶりに感心せずにはいられないだろう。すべてのユーザについてVMware Serverのあらゆる領域へのアクセスを詳細に設定できる。非常にきめ細かいアクセスパラメータが用意されており、あるユーザについてはVMware Serverを使ってVMの作成や変更はできても新しいディスクは追加できない、といった設定が行える。
また、VMware Server 2にはVIX APIのバージョン1.6がバンドルされており、開発者はスクリプトを書くことでVMのタスクを自動化できる。さらに、VMware Workstationで作成されたVMを実行することも可能だ。今回のテストでは、最近リリースされたVMware Workstation 6.5(翻訳記事)で作成したVMの移行も問題なく行えた。
便利だがユーザビリティに問題のあるWebインタフェース
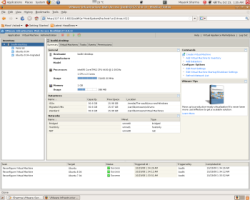
VMware Server 2の最も特徴的な機能がWebベースのインタフェースである。VMware Server 2のインストール後は、ブラウザを使ってVMの作成、管理、実行を行うことになる。Webインタフェースは、ネットワークでVMware Serverを使う場合にも利用される。Webブラウザさえあれば、ネットワーク上のどのマシンからでもVMware ServerにアクセスしてVMを作成することができる。私が利用したのはFirefox 3.0だったが、申し分なく動作していた。
VMware WorkstationやVirtualBoxの代わりにVMware Serverを使ってローカルVMを導入するなら、VMへのアクセスのためだけにブラウザ画面を開く必要はない。その場合はVMware Remoto Consoleプラグインが使える。このプラグインは、VMを実行できるFirefoxセッションを起動してくれる。また、VMへのショートカット(単なるURLショートカット)をデスクトップに作成しておくことも可能であり、ショートカットアイコンをダブルクリックすればVMにログインして動作させることができる。
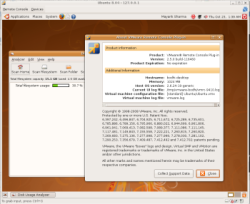
ただしVMの作成と管理には、やはりブラウザが必要になる。残念ながら、VMware Server 2のWebインタフェースは少々わかりづらい。仮想化ソフトウェアにかなり慣れた人でも、ユーザマニュアルを見ないと使い方のわからない部分がある。たとえば、DVDドライブのISOイメージを利用する場合は、そのISOイメージが登録済み「データストア」の一部でなければならない。ちなみに、VMware Serverにおけるデータストアとは、ローカルおよびリモートのファイル、さらにはVMまで保持できるリポジトリである。このあたりに、どんなISOでもすぐに使えるWorkstationとの違いがある。
Webインタフェースには、ユーザビリティ関連の問題もある。たとえば、データストアを追加してローカルディレクトリにマッピングする場合は、「Browse」画面を使う場合とは違って、そのパスを手動で入力しなければならない。それに、キーボードだけで操作できるようにもなっていない。
VMのパフォーマンス向上
VMware Server 2で特に重要なパフォーマンス面の強化として、Virtual Machine Interface(VMI)のサポートが挙げられる。VMIとは、ゲストOSがホストハードウェアに類似したソフトウェアインタフェースとやりとりできるようにすることで、パフォーマンスを向上させる準仮想化インタフェースである。
Linuxカーネルのバージョン2.6.21以降にはVMIが組み込まれており、これを利用するには、VMを作成したあと、ゲストのインストール前にVMIを有効にする必要がある。とはいえ、VMware ServerのサポートするすべてのVM(ゲスト)がVMIをサポートしているわけではないようだ。たとえばFedora 9のVMでは、VMIのオプションが無効(灰色表示)になる。VMIを利用しない場合には、VMの動作が著しく遅くなった。ただし、VMIを有効にしたUbuntu 8.04の場合、全体的なパフォーマンス向上はそれほど大きくなく、ゲストの起動とシャットダウンは非常に高速だったものの、OpenOffice.orgの起動にはネイティブで実行するときよりもかなり時間がかかった。不思議だったのは、Fedora 9もUbuntu 8.04も、Server 2.0よりWorkstation 6.5やVirtualBox 2.0.2の下でゲストとして実行しているときのほうが、Intelの仮想化テクノロジ(Intel VT)を搭載した同じデュアルコアマシンを利用していても桁違いに速かったことだ。
その他の問題
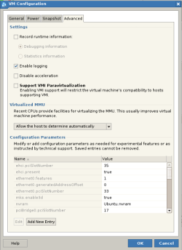
VMware Serverの最大の問題は、VM1つにつきスナップショットを1つしか保存できないことだ。同じく無償のVirtualBoxには、こうした制限は存在しない。VMに絶えず手を加えるなら、複数のスナップショットを保存できる機能がほしいところだ。
また、Workstation 6.5で利用できるような3D機能もサポートしていない。さらに、VMware Serverで追加のゲストOSをインストールしたところ、マウス関連の問題にも見舞われた。上方向のスクロールが効かなくなり、ゲストOSがマウスの動きに追従できなくなったのだ。VMwareフォーラムに書かれているように、「vmmouse」の代わりに正規の「mouse」ドライバを使うことで、この問題はある程度まで解決できる。
ゲスト側のサウンド機能は動作するが、そのためには「Add Hardware」ウィザードを使ってサウンドカードを具体的に指定して追加する必要がある。VMの作成時には、ほとんど使う人がいなさそうなフロッピディスクドライブなどより、サウンドカードを追加するオプションがあって然るべきだろう。
まとめ
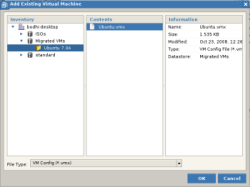
数日使ってみて、VMware Server 2には賛否の入り交じる印象を抱いた。その原因の大部分は、このソフトウェアがデスクトップ仮想化とサーバレベルの仮想化の双方を追求している点にある。デスクトップ仮想化ソフトウェアとしては、複数のスナップショット保存を除き、同じく無料のVirtualBoxに見られるほぼすべての機能が揃っている。VMを必要とするプログラムを書いている開発者ならば、VMware Server 2と付属のVIX APIを利用することで作業が楽になるだろう。
エントリレベルのサーバ仮想化ソフトウェアを謳っているわりに、VMware Server 2のサーバ機能はWebインタフェースを使ったリモートアクセスに限られている。一方、VMware ESXiのような高度なサーバ仮想化プラットフォームは、コンパクトで、最低限のリソースで動作するように作られていながら、ネイティブに近いパフォーマンスが得られる。よって、サーバレベルで見ると、VMware Server 2はデモ用のプラットフォームに近いといえる。当のVMwareは、テストおよび開発用途ではVMware Serverの利用を、実稼働システムでは有償のVMware ESXiの利用を推奨している。
結局のところ、VMware Server 2は、簡単にはVirtualBoxに移行できないVMwareのVMを利用しているような既存のユーザをつなぎとめるには十分な出来といえる。だが、VirtualBoxユーザが乗り換えを決意するほどの機能やパフォーマンスの目新しさはなく、Webインタフェースを別にすれば、どの機能も競合製品で利用できそうなものばかりだ。