Asus Eee PC用の便利なツール
pimpmyeee
pimpmyeeeは、便利な各種調整を取りまとめたbashスクリプトだ。pimpmyeeeを使えばFull Desktopモードを簡単に有効にしたり、サードパーティのソフトウェアリポジトリを追加したり、追加のコーデックを有効にしたり、2、3種類のデスクトップテーマを追加したり、ウェブカメラの有効/無効を切り替えるためのスクリプトをインストールしたりすることができる。さらに便利なことに、非常にシンプルな構成になっているため、bashのスクリプト作成が得意でなくてもスクリプトを好みに合わせて簡単に調整することができる。例えばOpenOffice.orgの最新版をインストールするためのオプションも提供するようにスクリプトを変更するには、まず最初に「(4) Add camera on and off scripts(カメラのオン/オフ切り替えスクリプトの追加)」項目の直下にメニュー項目を新しく追加する。
echo; echo "(4) Add camera on and off scripts" echo; echo "(5) Install OpenOffice.org 2.4.1"
次に以下のようなコードの部分を見つけて移動する。
menu # Reset the menu ;; "Q" | "q" ) # Quit this wonderous world of EeeNirvana
そして「;;」の行の直後に以下のようなコードを挿入しよう。
"5" ) # Install the latest version of OpenOffice.org echo "Install the latest version of OpenOffice.org" wget http://openoffice.osuosl.org/stable/2.4.1/OOo_2.4.1_LinuxIntel_install_en-US_deb.tar.gz sudo apt-get remove openoffice* tar -xvf OOo_2.4.1_LinuxIntel_install_en-US_deb.tar.gz cd OOH680_m17_native_packed-1_en-US.9310 cd DEBS sudo dpkg -i openoffice.org* sudo ln -s /opt/openoffice.org2.4/program/swriter /usr/bin/ sudo ln -s /opt/openoffice.org2.4/program/scalc /usr/bin/ sudo ln -s /opt/openoffice.org2.4/program/simpress /usr/bin/ sudo ln -s /opt/openoffice.org2.4/program/sbase /usr/bin/ sudo ln -s /opt/openoffice.org2.4/program/soffice /usr/bin/ sudo ln -s /opt/openoffice.org2.4/program/smath /usr/bin/ sudo ln -s /opt/openoffice.org2.4/program/sdraw /usr/bin/ cd desktop-integration sudo dpkg -i openoffice* echo "All done!" read menu # Reset the menu ;;
これで、pimpmyeeeスクリプトを使って最新版OpenOffice.org(バージョン2.4.1)をインストールすることができるようになった。
3eGPRS
Eee PCにはBluetoothカードは内蔵されていないが、USBのBluetoothアダプタをサポートしている。つまりBluetoothを利用可能な携帯電話と一緒に使えば、GPRS経由のインターネット接続の確立が可能になる。Bluetooth経由のGPRS接続をEee PC上で設定するには通常はコマンドラインをいくらか使用する必要があるのだが、3eGPRSユーティリティを使えばその単調な骨折り作業をすべて代わりにやってくれる。まずは、USB Bluetoothアダプタを挿入後、次のようなコマンドを使ってアダプタを有効にしよう。
sudo hciconfig hci0 up
なお同様のコマンドを使って、使用していないときにアダプタを無効にすることもできる。
sudo hciconfig hci0 down
3eGPRSツールをインストールするには、最新版の .debパッケージをダウンロードして、File Managerの中でパッケージを右クリックして、Install DEB File(DEBファイルのインストール)を選択する。その後インストール手順に従って、求められたら必要な情報を入力しよう。インストーラによってSimpleインターフェース(Easyモード)内にランチャが追加されて、このランチャでGPRS接続の有効/無効を切り替えることができる。一方Full Desktopモードでは、「/usr/sbin/gprs」コマンドを使用してコマンドラインでGPRS接続の有効/無効を切り替えることができる。
Icon Creeeator
以前取り上げた Easy Mode Editorのようなツールを使えば、Easyモードのインターフェースにアプリケーションの項目を新たに追加することが簡単にできる。しかしこれを適切に行うためには、追加したい各アプリケーション用のアイコンセットを作成する必要がある。そしてその時にとても役に立つのが、アイコンセット作成を手助けしてくれるIcon Creeeatorツールだ。Icon CreeeatorユーティリティはJavaで書かれているため、どのコンピュータ上でも実行可能で、インストールの必要もない。.jar実行ファイルを起動(Eee PC上では「sudo java -jar icreeeator.jar」コマンドを利用)すれば準備完了だ。
アイコンセットの作成には3つの作業が必要だ。まずはアイコンセットで利用したい画像を選択する(画像は、PNG形式で背景が透過のものが最適だ)。次にEdit Icon(アイコンの編集)ボタンを押して、アイコンの見掛けを変更する。この作業では影や奥行きを付け加えたり、画像の位置を調整したりすることができる。最後にSave Icon(アイコンの保存)を押してさらにSave(保存)を押せばアイコンセットを生成できる。なおEee PC上でIcon Creeeatorを使用している場合には、Icon CreeeatorのInstall(インストール)ボタンを使えば、生成したアイコンセットが/opt/xandros/share/AsusLauncherディレクトリに保存される。その後Easy Mode Editorでそのアイコンセットを利用するようにすれば良い。
LazyeeepcとTweakEEE
Eee PCにサードパーティのリポジトリからのソフトウェアを追加でインストールするためには手動の調整がいくらか必要だ。しかしいくつか存在するグラフィカルな調整用ツールを追加すれば、アプリケーションのインストール作業が楽になり、おまけとして他の便利な機能もいくつか利用できるようになる。そのようなツールの一つ、Lazyeeepcは、様々な便利なアプリケーションのインストールやシステムの調整を行うための簡素なグラフィカルインターフェースを提供するユーティリティだ。LazyeeepcはPythonで書かれていてインストールは必要なく、最新版をダウンロードして、ダウンロードしたアーカイブを展開して「lazyeeepc.py」スクリプトを実行すれば良いだけだ。
Lazyeeepcには、Utility(ユーティリティ)、Enhancement(拡張)、Multimedia(マルチメディア)、Internet(インターネット) という4つのセクションがある。例えばUtility(ユーティリティ)セクションでは、WineやStarDict辞書のインストールができる。またEnhancement(拡張)セクションでは、Debianのリポジトリを追加したり、EasyモードのインターフェースにStartメニューを追加したりできる。Lazyeeepcを使ってアプリケーションを追加したり調整を適用したりするのは簡単で、気に入った項目にチェックを入れてApply(適用)ボタンを押すだけだ。
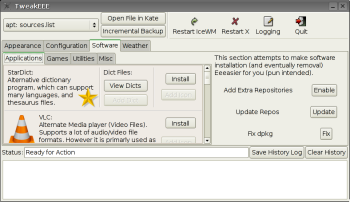
Lazyeeepcが気に入ったなら、TweakEEEもきっと気に入ることだろう。TweakEEEには、Eee PCにインストールする価値のあるほぼすべてのアプリケーションや調整が盛り込まれている。.debパッケージとして配布されているので、「sudo dpkg -i tweakeee_x.x-x.i386.deb」コマンドでインストール可能だ。あるいは、File Managerの中でパッケージを右クリックしてInstall DEB File(DEBファイルのインストール)を選択することでもインストールすることができる。TweakEEEを起動するには、Alt-F2を押して「tweakeee」と入力してRunを押せば良い。Easyモードでは、Settings(設定)タブの中のTweakEEEアイコンをクリックすれば起動することができる。
TweakEEEのインターフェースは、Appearance(見掛け)、Configuration(設定)、Software(ソフトウェア)、Weather(天気)の4つのセクションに分類されている。Appearance(見掛け)セクションには、Easyモードのインターフェースをカスタマイズできる便利なオプションがいくつか用意されている。またデフォルトのテーマを変更したり、Startメニューを有効にしたり、時計の表示形式を変更したりすることも可能だ。Configuration(設定)セクションにはタスクバーからアイコンを削除するオプションや、キーボードの配列を変更するオプションや、デフォルトのXtermコンソールをKonsoleに変更するオプションなどの便利なオプションがある。Software(ソフトウェア)セクションにはサードパーティのリポジトリを追加できるようにするオプションがある。またTweakEEE内から直接的にインストール可能な便利なアプリケーションも揃っている。最後にWeather(天気)セクションでは、eeeWeatherユーティリティをダウンロード/インストール/設定することができる。
Dmitri Popovは、ロシア、イギリス、アメリカ、ドイツ、デンマークのコンピュータ雑誌で活躍するフリーランスのライター。