コードを記述することなしにデータを表やグラフとして出力できる帳票ツール「Elixir Report」 3ページ
レポートのデザインをすぐに確認できるレポート出力機能
レポートウィザードでは簡単にレポートのひな形を作成できるものの、多くの場合ひな形を修正してブラッシュアップしていく作業が必要となる。レポートデザイナには作成中のレポートテンプレートに実際のデータを流し込んで表示するレポート出力機能が備えられており、完成形のレポートを簡単に確認できる。
たとえば、図18はレポートウィザードで生成されたレポートテンプレートだ。ここでツールバーにある「レポート出力」ボタンをクリックすると、このレポートテンプレートを元に実際のレポートを出力できる。
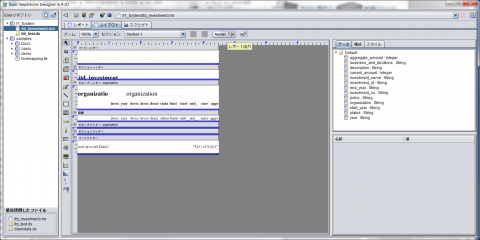
「レポート出力」ボタンをクリックすると、出力形式を選択する画面が表示される(図19)。
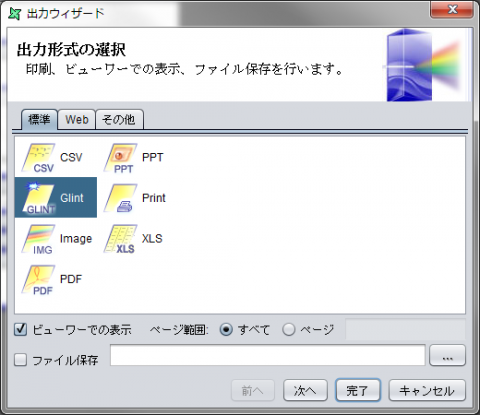
ここではElixir Reportがサポートするすべての出力形式が選択できるが、デザイン途中のプレビューでは軽量な「Glint」形式を選択し、「ビューワーでの表示」にチェックを入れるとすぐにレポートを確認できて便利だ。この場合、Elixir Reportに搭載されているビューワーで出力されたレポートが表示される(図20)。
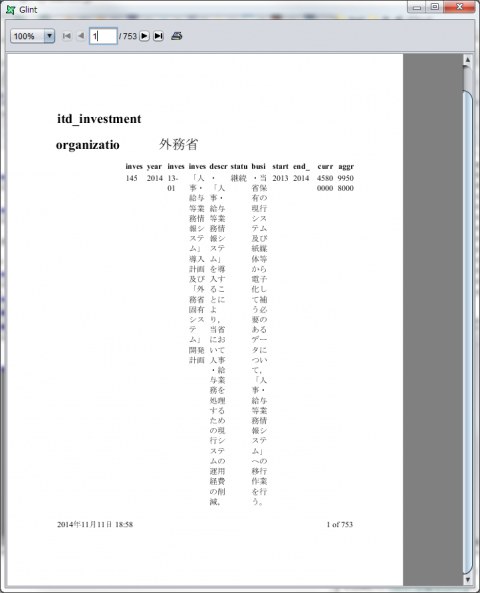
さて、ここではひな形として生成されたレポートテンプレートをそのまま使っているので、見栄えはお世辞にも良いとは言えない。そこで、続けてレポートデザイナでデザインを調節したり、不要なカラムを削除する、といった作業が必要となる。細かい作業などについては次回以降に紹介するが、たとえば基本的な作業としてはフォントサイズの変更やデータを出力する枠の位置・サイズの調整、タイトルの変更、罫線の追加といったものが挙げられる。これら簡単な調整を行うだけで、見やすいレポートを簡単に作成できる(図21、22)。
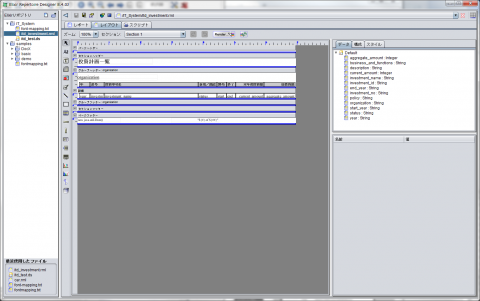
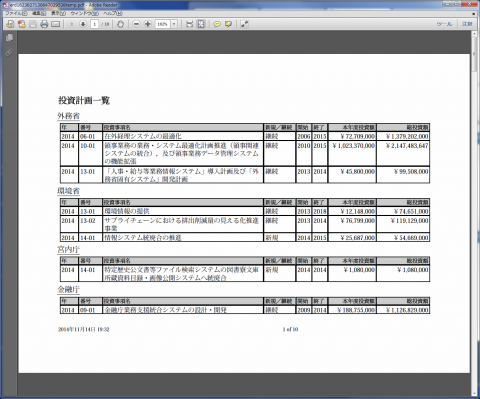
レポートサーバーの起動と設定
Elixir Reportでは、レポートデザイナで作成したレポートテンプレートとデータソースを元に実際のレポートを生成するサーバーであるレポートサーバーが提供されている。アプリケーションからはこのレポートサーバーにアクセスしてレポートを生成することになる。Windows環境の場合、スタートメニューの「レポートサーバーの起動」からレポートサーバーを起動できる。
レポートサーバーの設定は、Webブラウザでアクセスできる管理画面から行える。レポートサーバーが起動したら、Webブラウザで「http://localhost:7001/login.html」というURLを開くと、レポートサーバー(Elixir Report Server)のログイン画面が表示される(図23)。
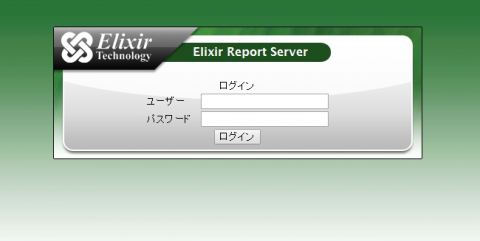
レポートサーバーではユーザーを複数のグループに分けて管理でき、レポートサーバー自体の設定などを行える管理ユーザーと、レポートの生成だけが行える一般ユーザーを分けることが可能だ(図24)。

レポートサーバーでは、レポートデザイナで作成したデータソースファイルやレポートテンプレートが格納されているディレクトリ、もしくはjar形式のアーカイブを登録することで、それらのファイルを元にレポートを生成できるようになる。これらの設定ももちろん管理画面上で行える(図25)。
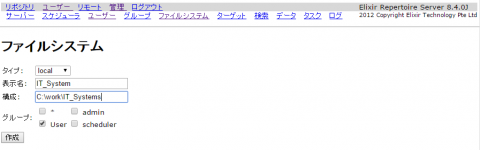
そのほか、レポートテンプレートファイルおよび出力形式を指定してレポートを生成させることも可能だ。(図26、27)。


たとえばPDF形式でレポートの生成を行うと、Webブラウザ内で生成されたレポートが表示される(図28)。
