Windows標準のコマンドプロンプトウィンドウをタブ化できる「ConEmu」
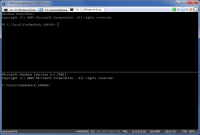
Windowsにはコマンドシェルとして「コマンドプロンプト」が用意されており、CUIによる操作を行いたい場合はこちらを利用するのが一般的だ。しかし、複数のコマンドプロンプトを開いている場合、同じようなウィンドウが多数並ぶことになり使いにくい。今回紹介する「ConEmu」は、複数のコマンドプロンプトウィンドウをタブでまとめて1つのウィンドウ内で操作できるツールだ。
Windowsを使っている際、CUIベースでの処理が必要となるケースはあまりない。しかし、バッチ処理で複数のファイルを一括処理するなど、CUIのほうが実行しやすい処理もある。WindowsでこういったCUIベースの処理を実行する場合、「コマンドプロンプト」を利用するのが一般的だ。
コマンドプロンプトでよく実行されるプログラムの例としては、MS-DOS時代から続く各種コマンドやバッチファイルなどのほか、Microsoftが提供する高機能なスクリプト環境「Windows Powershell」や、バージョン管理ツール「Git」、UNIX/Linuxなどで広く使われているシェル「bash」などがある。
しかし、Windowsのコマンドプロンプトは非常に貧弱で、またその代替となるアプリケーションの選択肢も少ない。そのため、多くのユーザーはコマンドプロンプトを仕方なしに使っているのではないだろうか。
今回紹介する「ConEmu」では、このコマンドプロンプトをタブで管理することで、使い勝手を大きく向上させることができる(図1)。
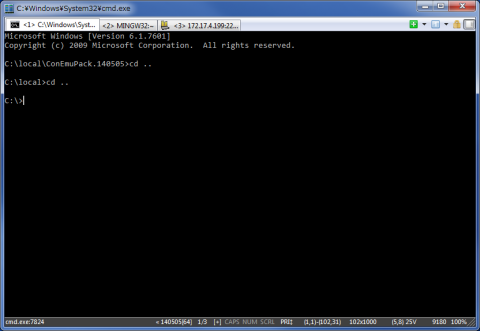
ComEmuでは複数のコマンドプロンプトを1つのウィンドウ内で実行し、タブで表示を切り替えることができる。またランチャー機能も用意されており、CUIベースのアプリケーションを簡単にタブ内で実行できる。さらに、任意のアプリケーションをタブ内で実行する機能も搭載されている(図2)。
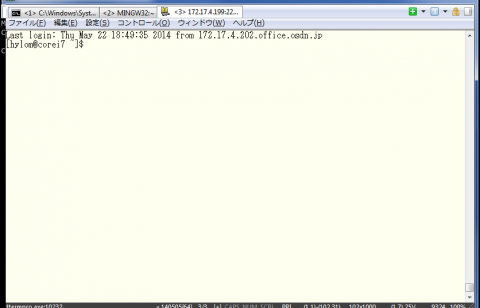
ConEmuのダウンロードとインストール
ConEmuはダウンロードページからダウンロードできる。配布ファイルは7-Zip(7z)形式で圧縮されているので、7-Zipなどのツールを使って展開(解凍)しよう。
配布ファイルにはインストーラなどは含まれておらず、含まれる「ConEmu.exe」および「ConEmu64.exe」という実行ファイルを直接実行することでConEmuを起動できる。前者が32ビット環境用、後者が64ビット環境用の実行ファイルだ(図3)。
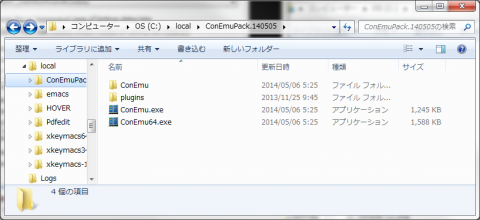
ConEmu.exeもしくはConEmu64.exeを実行すると、初回起動時にのみ設定ダイアログが表示される(図4)。
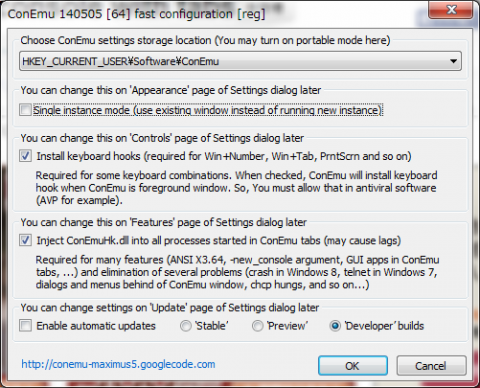
ここで確認しておきたいのが、一番上の「Choose ConEmu settings storage location」というテキストとともに用意されているドロップダウンリストだ。ここでは設定をどこに保存するかを指定できる。デフォルトではレジストリを使用するようになっているが、XMLファイルを選択すればそこで指定した場所に設定ファイルを作成して設定を保存できる。
これ以外の設定については後から設定画面で変更できるので、ここではデフォルトのまま「OK」をクリックしても問題ない。
複数のコマンドプロンプトをタブで管理する
ConEmuを起動すると、デフォルトではコマンドプロンプトが実行されたタブが表示される(図5)。タブ内で実行されている点以外はWindows標準のコマンドプロンプトとまったく同じで、マウスで範囲指定操作を行うことでテキストをコピーしたり、マウスの右クリック操作でコピーされているテキストを貼り付ける、といった操作も可能だ。

新たなタブを開くには、タブの右側に表示されている「+」ボタンを使用する。「+」アイコン部分をクリックするとダイアログが表示され、ここでタブ内で実行するアプリケーションやカレントディレクトリとして使用するディレクトリを指定できる(図6)。
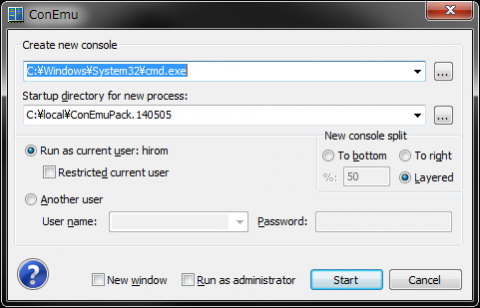
このとき、「New console split」欄で「To bottom」もしくは「To right」を指定すると、ウィンドウを分割して新しいプログラムを実行できる(図7)。前者を選択すると上下に、後者を選択すると左右に画面が分割される。
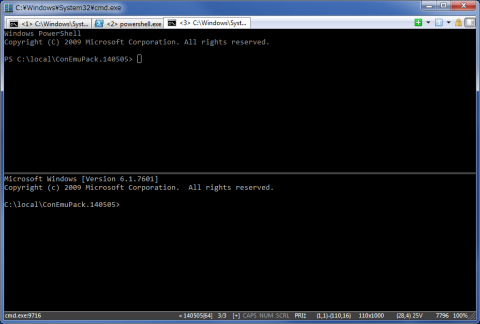
また、「+」アイコン右側の「▼」をクリックするとメニューが表示され、あらかじめプリセットとして登録されているプログラムなどを選択して新しいタブ内で開くことが可能だ(図8)。これらは「task」(タスク)と呼ばれている。
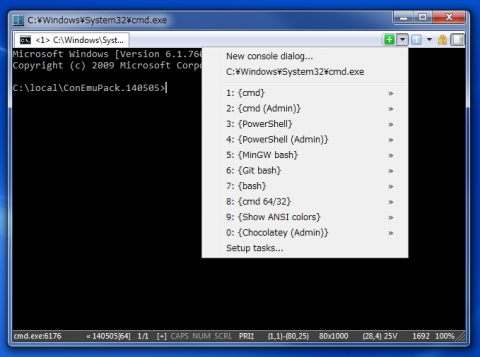
タブ内で開いているコマンドプロンプトやアプリケーションを終了すると、タブは自動的に閉じられる。タブをマウスの中ボタンでクリックすることでタブを閉じることも可能だ。この場合、タブ内で実行しているアプリケーションを終了しても良いか確認するダイアログが表示される(図9)。
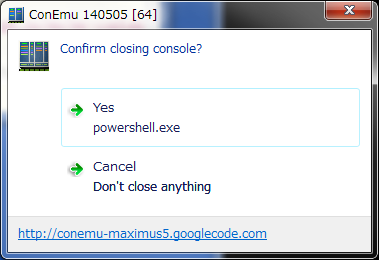
タブ右横にある数字アイコンでは、タブ内で開かれているプログラムを一覧で確認できる(図10)。ここで表示したいプログラムをクリックすることで、そのタブへの切り替えが可能だ。
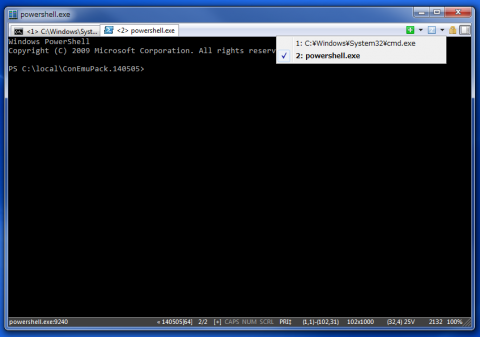
また、起動時の初期設定画面もしくは後述の設定画面で「Install Keyboard hooks」のチェックをオンにしていた場合、Windowsキー+数字キーでも対応したタブに切り替えられる。
プリセットを登録する
ConEmuではcmd.exe(コマンドプロンプト)やPowerShell、bashなどよく使われると思われるアプリケーションがあらかじめタスクとして登録されているが、独自のタスクを登録することも可能だ。タスクを編集するには、「+」アイコン右側の「▼」をクリックしてタスク一覧を表示させ、そこから「Setup tasks…」を選択する。
タスクの編集画面では登録されているタスクがリスト表示されており、右側にその詳細が表示される(図11)。
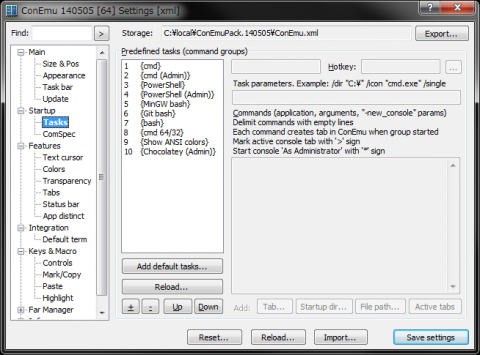
新たなタスクを追加するにはリスト下の「+」ボタンをクリックし、続いて画面右側でその名称や実行するコマンドなどを指定する(図12)。
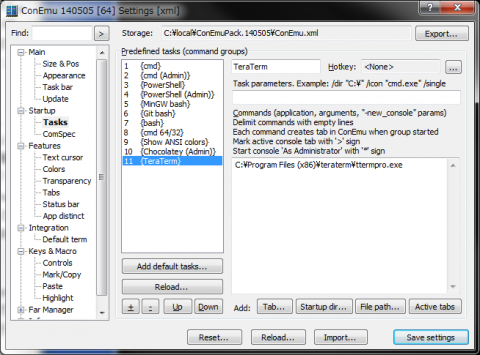
また、ここで画面右下の「Tab…」ボタンや「Startup dir…」ボタンなどをクリックすると実行するプログラムを指定するダイアログが表示される。これらを使うことで、直接テキストエリアに実行するプログラムのパスを指定するだけでなく、ファイル選択ダイアログを使って実行するプログラムを指定することも可能だ。
既存のウィンドウをConEmu内に取り込む
ConEmuのタイトルバーを右クリックすると、ConEmu全体に関する操作を行えるメニューが表示される(図13)。
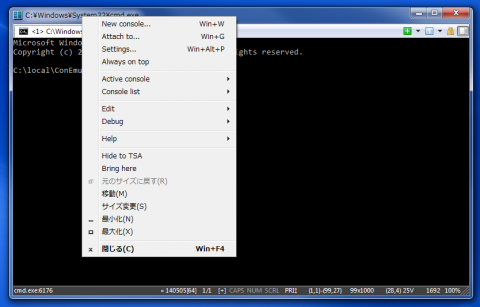
ここで「Attach to…」を選択すると、デスクトップ上に表示されているウィンドウ一覧が表示される(図14)。
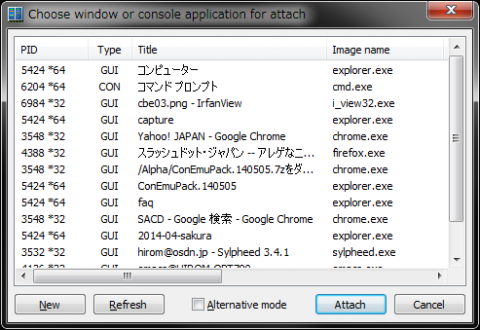
ウィンドウを選択して「Attach」をクリックすると、そのウィンドウがConEmu内にタブとして取り込まれ、ConEmu内で表示されるようになる(図15)。
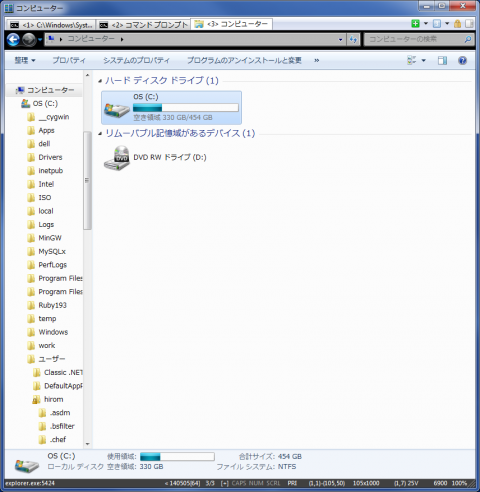
ConEmu内で表示しているウィンドウを取り出すには、対象のタブを右クリックしてメニューから「Detach」を選択すれば良い(図16)。
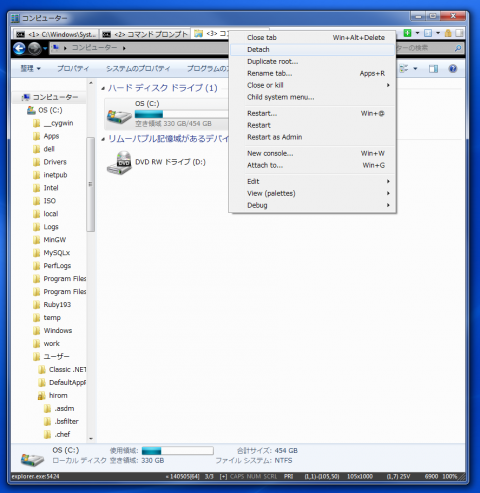
ConEmuの各種設定
ConEmuのタイトルバーを右クリックし、メニューから「Settings…」を選択すると設定ダイアログが表示される(図17)。
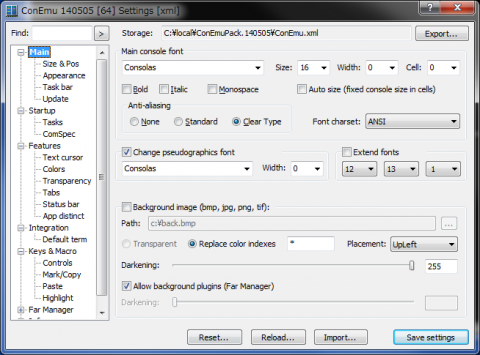
ここでは使用するフォントやウィンドウサイズ、起動時に実行するプログラム、外見の設定、マクロ機能、キーバインディングなど、非常に多くの設定項目が用意されている。好みや使用ケースに応じてさまざまな設定を試して見ると良いだろう。
今回紹介したツール:ConEmu
- 作者:conemu-maximus5
- 動作環境:Windows 2000以降
- ライセンス:New BSD License
- ホームページ:https://code.google.com/p/conemu-maximus5/