Windows用圧縮ツールの新定番「7-Zip」の使い方

普段使わない形式の圧縮ファイルがメールで送られてきて困ったことはないだろうか。かといって、そのためだけに今後使うかどうか分からない圧縮ツールをインストールするのは面倒だ。そこで今回はWindowsに入れておくと便利な圧縮ツールとしてオープンソースの「7-Zip」を紹介したい。7-Zipは、ZIP、LZH、RAR、TAR、GZIP、BZIP2など数多くの圧縮形式をサポートしており、RPMやDEBといったLinuxのパッケージ形式にも対応している。しかも固有の圧縮形式である7zは、圧縮率が非常に高い。対応形式が幅広く、無料で使える7-Zipは、圧縮ツールの新定番と言っても過言ではない。
7-Zipの対応形式
まずは、7-Zipが対応する圧縮形式から紹介しよう。
- 圧縮/解凍(展開):7z、ZIP、GZIP、BZIP2、TAR
- 解凍(展開)のみ:ARJ、CAB、CHM、CPIO、DEB、DMG、HFS、ISO、LZH、LZMA、MSI、NSIS、RAR、RPM、UDF、WIM、XAR、Z
圧縮/展開の両方に対応している形式は5つだが、展開のみ対応の形式が18ある。つまり、合計23種類ものアーカイブを展開することが可能なわけだ。
このうち、MacのDMGやLinuxのRPM/DEBはソフトウェアの配布に使われ、普段Windowsで利用することはない。だが、MacやLinuxのソフトウェアに含まれるReadMeファイルを確認したいといったときには便利だ。もちろん、CABやMSIといったWindows用ソフトウェアで使われる形式にも対応しているので、インストール前に中身を確認しておきたいという要望にも応えられる。
ともあれ、7-Zip1本あれば、よほど特殊な形式でない限り困ることはないだろう。
インストールと初期設定
それではインストール方法を説明しよう。7-Zipのバイナリは、SourceForge.JPの7-Zip日本語サイトからダウンロードできる。32ビット版と64ビット版が用意されているので、環境に合わせてダウンロードしていただきたい。原稿執筆時の最新版はバージョン4.65だ。ここでは32ビット版の「7z465.exe」を利用した。

ダウンロードしたインストーラを起動すると、ウィザードが起動する。設定可能な項目はインストール先しかなく、「Install」ボタンをクリックするだけだ。インストールすると、エクスプローラの右クリックメニューとスタートメニューの「プログラム」に7-Zipの項目が追加される。
インストーラは自動的に言語を日本語に設定してくれるが、拡張子の関連付けまでは行ってくれないので、最初にその設定を済ませておこう。スタートメニューの「プログラム」→「7-Zip」→「7-Zip File Manager」を選択して「7-Zipファイルマネージャ」を開き、「ツール」→「オプション」からオプション設定画面を開く(図1)。「システム」タブが拡張子の関連付けの設定で、ここで7-Zipで開きたい拡張子をチェックする。このうち少なくとも「7z」はチェックしておこう。7-Zipをメインの圧縮ツールとして利用するのであれば、「全て選択」をクリックしてもよい。ただし、圧縮形式に分類されない形式、たとえばISOイメージはDVDライティングツールに関連付けておきたいという方も多いだろうから、自分の好みに合うようにチェックボックスのオン/オフを確認していただきたい。
基本的な使い方
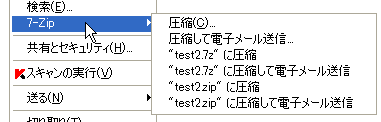
7-Zipの日常的な使用では、右クリックメニューからの操作で事足りる。アーカイブ以外のファイルやフォルダの右クリックメニューは図2のとおりで、7z形式とZIP形式には直接圧縮することができる。その他の形式(GZIP、BZIP2、TAR)に圧縮したい場合は「圧縮…」を選択し、「ファイル圧縮」ダイアログの「書庫形式」で形式を指定すればよい。なお、「圧縮して電子メール送信」の項目がうまく機能しない場合は、お使いのメーラが既定のクライアントとして登録されているかどうか確認してみていただきたい。
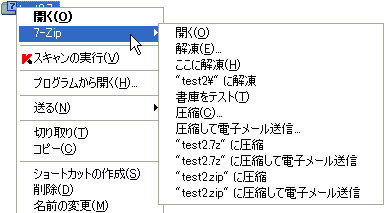
一方、圧縮ファイルを展開したい場合は、右クリックメニューの「7-Zip」から「解凍…」「ここに解凍」「”~\”に解凍」(~は拡張子なしの圧縮ファイル名)のいずれかを選択する(図3)。「解凍…」を選ぶと展開先を指定するためのダイアログが開き、「ここに解凍」では圧縮ファイルの中身が圧縮ファイルと同じ階層に展開される。「”~\”に解凍」なら、圧縮ファイルと同じ名前(拡張子なし)が作成されてその中に展開される。展開する前に中身を確認しておきたいなら「7-Zip」→「開く」を選択すればよい。すると、7-Zipファイルマネージャが起動して、圧縮ファイルが開かれた状態になる。ここから目的のファイルを直接開いてもよいし、ドラッグ&ドロップで特定のファイルだけを取り出すこともできる。既存のアーカイブにファイルを追加したい場合も「7-Zip」→「開く」で7-Zipファイルマネージャを開き、そこにファイルをドラッグ&ドロップして登録すればよい。
圧縮オプション
ここで右クリックメニューの「7-Zip」→「圧縮…」で開く「ファイル圧縮」ダイアログをもう一度見てみよう(図4)。ご覧のように、ここには「書庫形式」以外にもたくさんの項目が用意されている。以下、いくつかの項目を説明する。
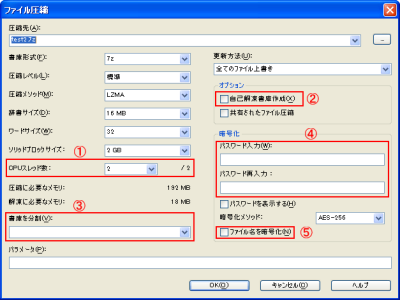
7-Zipはマルチスレッドに対応しており、「CPUスレッド数」のデフォルト値はそのPCの総CPUコア数となっている(図4-①)。PCのCPUパワーを最大限利用できるようになっているわけだが、たとえば他の作業をしながら巨大なファイルを圧縮する場合は、CPUスレッド数を下げてみるとよいかもしれない。それにより、PCの体感速度が極端に低下するのを防ぐことができる。
メールに添付する圧縮ファイルはなるべくサイズを小さくしたいもので、その点、7z形式は圧縮率が高くてうってつけなのだが、受け取り側が7-Zipを持っているとは限らないという難点がある。そこでそのような場合は自己解凍形式を使うという手がある。自己解凍形式は、圧縮ファイルに展開機能を内蔵させたもので、exeファイルになる。自己解凍形式のファイルを作成するには「ファイル圧縮」ダイアログの「自己解凍書庫作成」をチェックする(図4-②)。試しに複数のファイル(バイナリおよびドキュメント)で構成されるソフトウェアパッケージを圧縮してみたところ、以下のような結果が得られた(圧縮レベルはデフォルト値のまま)。
| 圧縮前 | 17.5 MB (18,399,232 バイト) |
| ZIP圧縮 | 6.60 MB (6,931,218 バイト) |
| 7z圧縮 | 4.12 MB (4,325,187 バイト) |
| 7z圧縮(自己解凍形式) | 4.25 MB (4,465,475 バイト) |
自己解凍形式は通常の7z形式よりも130KB程度大きくなっているが、それでもZIP形式よりはずっと小さい。ただし、見知らぬ人にexeファイルを送ると怪しまれる可能性が高いので、自己解凍形式のファイルを送るのは相手が知り合いのときにとどめておいたほうがよいだろう。
さて、圧縮後のサイズが十分小さければ問題ないが、大きな添付ファイルは宛先のメールサーバで弾かれてしまうこともある。このようなケースでは分割機能が便利だ。そのためには、「書庫を分割」のフィールドに分割サイズを指定する(図4-③)。たとえば、5MBごとに分割するのであれば「5M」と指定すればよい。ただし、自己解凍形式との併用ができない点には注意されたい。
分割機能を使って圧縮すると「ファイル名.7z.XXX」(XXXは001から始まる連番)という名前の一連のファイルが生成される。これを1つずつメールに添付して送ればよい。展開するときは、すべてのファイルが同じ階層にある状態で最初のファイル(ファイル名.7z.001)を右クリックし、通常の圧縮ファイルのときと同じように「解凍…」や「ここに解凍」などの項目を選ぶ。なお、分割機能はZIP形式でも利用できる。
アーカイブの暗号化
最後に暗号化機能の使い方を紹介しよう。7-Zipの暗号化機能はAES 256暗号を利用したもので、非常に強度が高い。暗号化機能は、たとえば、各種パスワードのメモファイルを保管しておくようなときに利用するとよいだろう。昔はパスワードはファイルに記録せず、頭の中にしまっておくものという時代もあったが、さまざまなサイトを利用するためにいくつものアカウントを管理しなければならない現在では、そうも言ってられない。面倒がって複数のサイトで同じパスワードを使っている人もいるが、これは危険性が高い。パスワードが漏洩した場合、影響範囲が大きくなるからだ。自分で注意していても、サイト側が個人情報を漏洩することもある。
幸い、今はブラウザがパスワードを覚えていてくれるので、サイトごとにパスワードを変えてもそれほど不都合はない。ただし、ブラウザまかせにしてパスワードを忘れてしまうと、違うブラウザに乗り換える場合や、別のPCに環境を移す場合などに困ることになる。パスワードはきちんとメモしておき、暗号化しておくのがお勧めだ。前置きが長くなったが、7-Zipでファイルを暗号化するのは簡単だ。「ファイル圧縮」ダイアログの「暗号化」の枠にある「パスワード入力」と「パスワード再入力」のフィールドにパスワードを設定すればよい(図4-④)。

暗号化した圧縮ファイルを7-Zipファイルマネージャで開き(右クリックメニューの「7-Zip」→「開く」)、中のファイルを開こうとすると、パスワードの入力が求められる。パスワードを入力して開いたファイルはそのまま編集することができ、編集後にファイルを保存して閉じると、7-Zipファイルマネージャが図5のダイアログを表示するので、「OK」をクリックすれば修正内容がアーカイブ内のファイルに反映される仕組みだ。
なお、暗号化圧縮ファイルの作成時に「ファイル名を暗号化」(図4-⑤)のチェックを入れておくと、圧縮ファイルを開く段階でパスワードの確認ダイアログが表示されるようになる。正しいパスワードを入力しないと中に入っているファイルの名前も分からなくなるので、より安全性が向上する。