運用管理ツール「Hinemos」によるサーバー死活監視 3ページ
Hinemosを使ってサーバーの死活監視を行う
Hinemosでは、Hinemosクライアントを使ってHinemosマネージャの各種設定を行っていく。Hinemosクライアントを起動するとユーザーIDおよびパスワード、接続先URLを入力する画面が表示されるので、適切なものを入力して「ログイン」をクリックする(図3)。デフォルトの設定では表4のようになっている
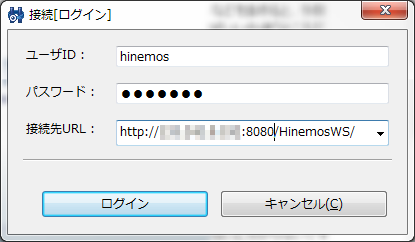
| 項目 | 値 |
|---|---|
| ユーザーID | hinemos |
| パスワード | hinemos |
| 接続先URL | http://<Hinemosマネージャが稼働しているマシンのホスト名>:8080/HinemosWS/ |
ログインに成功すると、Hinemosマネージャのメインウィンドウが表示される(図4)。
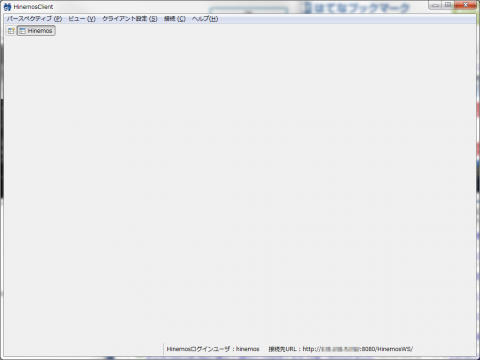
管理用パスワードの変更
ログインに成功したら、まずはログインに使用するパスワードを変更しておこう。まず、「パースペクティブ」メニューの「パースペクティブ表示」をクリックする(図5)。
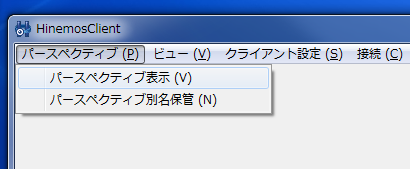
すると、「パースペクティブを開く」というダイアログが表示される(図6)。
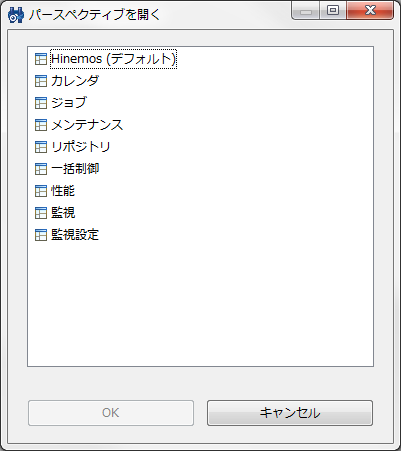
Hinemosクライアントでは、機能ごとに「ビュー」と呼ばれる画面が用意されており、この「パースペクティブ」を使って関連するビューをまとめて開くことができる。たとえば、Hinemosマネージャに接続するためのアカウントについては「メンテナンス」パースペクティブで設定できる。「パースペクティブを開く」ダイアログで「メンテナンス」を選択し、「OK」をクリックすると、「メンテナンス」パースペクティブが表示される(図7)。
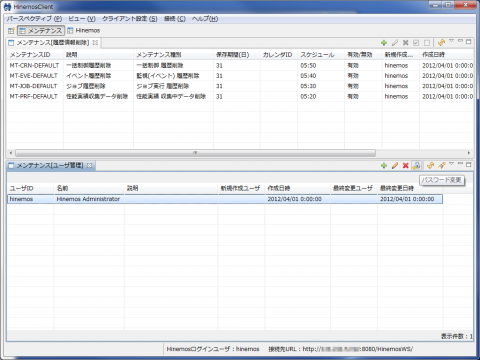
画面下側に表示される「メンテナンス[ユーザー管理]」ビューで「hinemos」ユーザーを選択し、ツールバーにある「パスワード変更」をクリックするとhinemosユーザーのパスワードを変更できる(図8)。
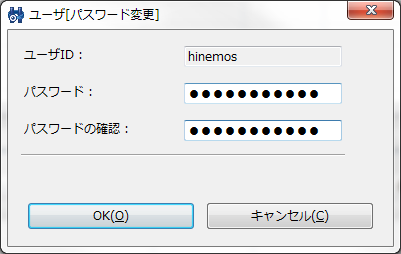
パスワードの変更後は、「接続」メニューの「ログアウト」を実行し、再度ログインを行っておこう。
管理対象マシンの追加
Hinemosで管理・監視を行う場合、まずは対象とするマシン(「ノード」と呼ぶ)をHinemosの「リポジトリ」に登録する必要がある。ノードの登録は、「リポジトリ」パースペクティブで行う(図9)。
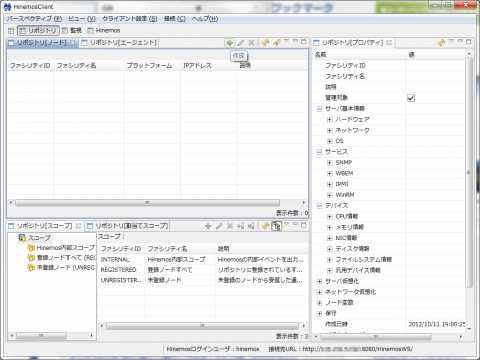
「リポジトリ[ノード]」ビューのツールバーにある「作成」をクリックすると、リポジトリの登録ダイアログが表示される。ここでノードに関する情報を入力していく(図10)。
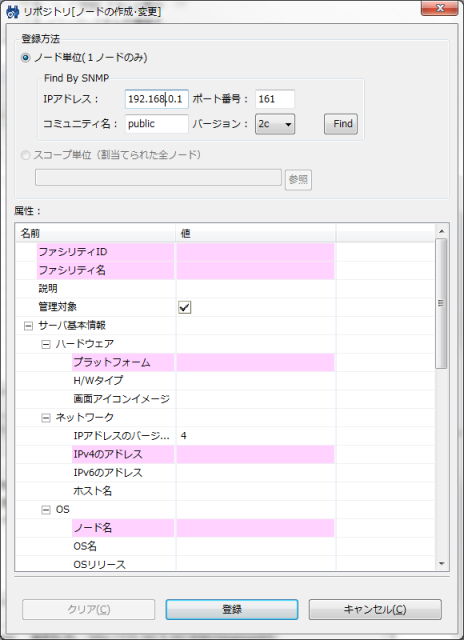
ここで、「属性」欄でピンク色に表示されている表5の項目は必須項目となる。また、ノードに関する情報はSNMPを使って取得することも可能だ。
| 名前 | 説明 |
|---|---|
| ファシリティID | 管理用のID。英数字のみ利用可能 |
| ファシリティ名 | 管理用の名前。任意に指定できる |
| プラットフォーム | ノードのOSプラットフォーム |
| IPv4のアドレス | ノードのIPv4アドレス |
| ノード名 | ノードのホスト名 |
入力の完了後、「登録」をクリックするとノードがリポジトリに追加される。ノードを登録したら、続いて「スコープ」を作成しよう。スコープは複数のノードをグループ化したもので、Hinemosでは、管理・監視といった操作やジョブ管理などをこのスコープ単位で実行する。ここでは「Sakura-servers」というスコープを作成し、ここに監視対象とするノードを登録することにする。スコープを作成するには、「リポジトリ[スコープ]」ビューで「スコープ」を選択した状態でツールバーにある「作成」をクリックする(図11)。
![図11 「リポジトリ[スコープ]」ビューのツールバーにある「作成」をクリックする](https://mag.osdn.jp/images/2013/06/110_repo07a-480x153.png)
「リポジトリ[スコープの作成・変更]」画面が表示されるので、ここで「ファシリティID」と「ファシリティ名」を入力して「登録」をクリックする(図12)。
![図12 「リポジトリ[スコープの作成・変更]」画面](https://mag.osdn.jp/images/2013/06/120_repo08.png)
続いて、作成したスコープにノードを割り当てていく。「リポジトリ[スコープ]」ビューで操作対象とするスコープを選択し、ツールバーにある「割当て」をクリックする(図13)。
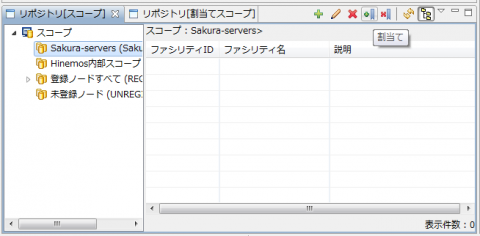
「リポジトリ[ノードの選択]」画面が表示されるので、ここで追加したいノードを選択し、「割当て」をクリックする(図14)。
![図14 「リポジトリ[ノードの選択]」画面](https://mag.osdn.jp/images/2013/06/140_repo11-480x314.png)
以上の作業を繰り返し、監視したいすべてのノードについてノードの登録やスコープへの割当てを行っておく。