さまざまな携帯メディアプレーヤーをiTunesで管理できるようにする「iTunes Agent」
iTunesはCD取り込み機能やタグ管理機能など、音楽ファイルの再生・管理ソフトとして非常に優れている。だが、iPodやiPhone以外の携帯MP3プレイヤーではファイルの転送・同期に利用することができない。そこで利用したいのが、今回紹介する「iTunes Agent」だ。
iTunes AgentはiTunesのプレイリストを携帯MP3プレイヤーに転送・同期するためのiTunes連携ツールである。プレイリストの作成や管理はすべてiTunes上で行うため、設定さえ済ませておけばとても簡単に操作できる。利用できるプレイヤーは、USBマスストレージクラスに対応している物のほぼすべてだ。つまりマイコンピュータにリムーバブルディスクとして表示されるなら、まず間違いなくiTunesで管理できるようになる。携帯MP3プレイヤーに限らず、MP3の再生機能を持つ携帯電話、ICレコーダー、PSPなどの携帯ゲーム機にも音楽ファイルを転送可能だ。
iTunesで購読しているニュースや英会話などのポッドキャストを携帯電話で再生したい場合、購入した機器の管理ソフトが使いにくい場合、あるいはiPodを含む複数のプレイヤーを使っており管理が面倒という場合には特におすすめしたい(図1)。

iTunes Agentのインストール
iTunes Agentはダウンロードページから入手できる。ソースやドキュメントも公開されているが、通常はWindowsのアイコンとともに「DL」と書かれたボタンをクリックし、インストーラをダウンロードすればよい(図2)。

iTunes Agentを利用するにはあらかじめiTunesをインストールしておく必要がある。まだインストールされていない場合はインストーラをダウンロードして導入を済ませておこう。また、iTunes Agentは動作に.Net Framework 2.0以降が必要になる。XP以前のWindowsを使っている場合はこちらも併せて導入しておきたい(図3、4)。
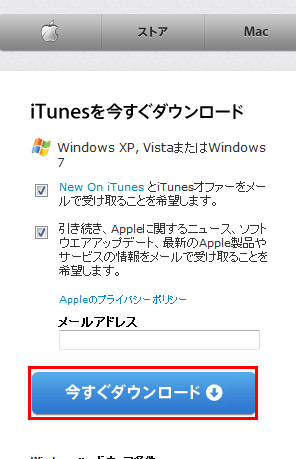
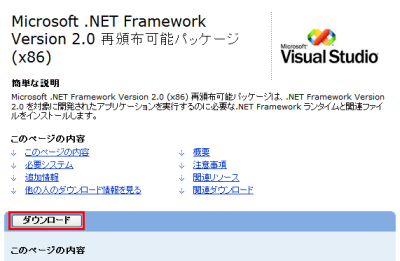
準備が終わったらiTunes Agentのインストーラを実行し、インストールを行う。標準的なウィザード形式なので指示に従って「Next」をクリックしていくだけでよい。ライセンス画面では「I agree with the above terms and conditions」を選択してから「Next」をクリックしよう(図5)。
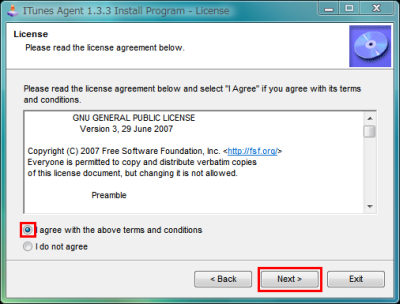
インストールが終了するとiTunes Agentが起動し、旧バージョンからの設定引き継ぎ画面が表示される。新規インストールの場合は関係がないので「いいえ」をクリックしよう(図6)。
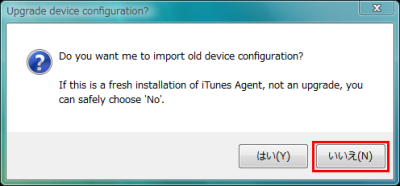
iTunesが自動的に起動し、通知領域に表示されるiTunes Agentのアイコンから、iTunesが見つかったという旨のバルーンが出たら導入完了だ。なお、iTunesを終了するとiTunes Agentも同時に終了する(図7)。
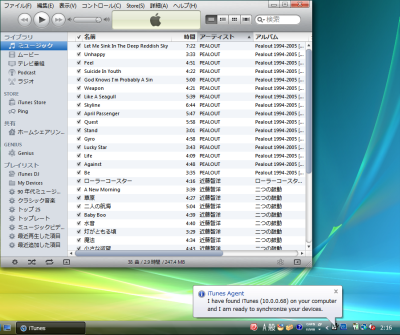
iTunesとMP3プレイヤーを同期する
まずは携帯MP3プレイヤーをUSBでPCに接続する。プレイヤーが携帯電話やPSPなどの場合は、メニューから接続モードを変更するかUSB接続を選択して、リムーバブルディスクとしてマイコンピュータにドライブのアイコンが見えるようにしておく必要がある。なお、プレイヤーとiTunesの初回同期時に、同期先として指定したフォルダ内の.mp3/.wav/.m4a/.m4pといった音楽ファイルがすべて消去される。すでにファイルがある場合は、必ずPCにバックアップしておこう(図8)。
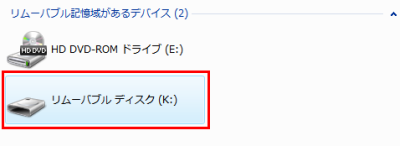
通知領域に表示されているiTunes Agentのアイコンを右クリックし、コンテキストメニューから「Preferences」を選択する(図9)。
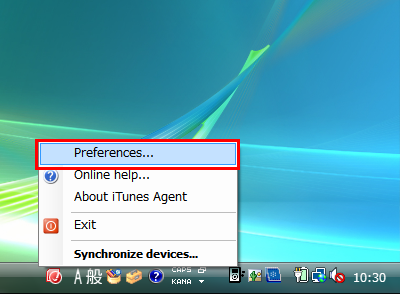
すると設定画面が表示されるので「New device」をクリックする。同期すると音楽ファイルが消去されるという内容の警告画面が表示されるが「OK」をクリックしよう(図10)。
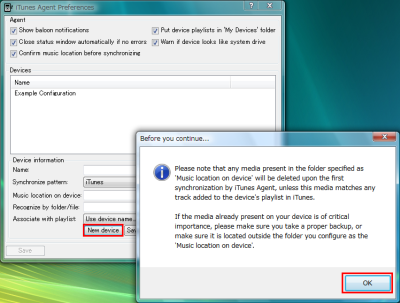
ここからプレイヤー別の設定を行う。まずは「Name」にプレイヤーの名前を入力する。名前は分かりやすければ何でもよい。筆者が確認したところ、日本語の名前も利用可能であった。次に「Music folder」でファイルを転送するフォルダを選択する。利用しているのが一般的なプレイヤーで、ドライブのルートへファイルを転送する場合は空白のままにしておく。音楽ファイルの場所が明示的に指定されている場合は、そのフォルダ名を入力しよう。たとえばPSPの場合は「MUSIC」と入力する。このとき、誤ってドライブレターを入力しないように注意されたい。
続けて「Synchronize pattern」で、音楽ファイル同期時のフォルダ分けとファイル名の設定を行う。表1を参考に3種類からいずれかを選択しよう。プレイヤーがフォルダ分けに対応していない場合は、Flatを選ぶとよい。
| 設定名 | 転送先のフォルダとファイル名 |
|---|---|
| iTunes | アーティスト名\アルバム名\トラック番号 曲名.mp3 |
| Artist Folder | アーティスト名\トラック番号 曲名.mp3 |
| Flat | アーティスト名 – 曲名.mp3 |
最後に「Recognize by folder/file」のプレイヤー認識用のファイルを作成する。「Create」をクリックし、プレイヤー内の任意のフォルダを指定しよう。iTunes Agentはこのファイルを元に現在プレイヤーが接続されているか、どのファイルをどのフォルダに転送するかを判断するので、忘れずに設定しておきたい。
ここまでの作業が終わったら「Save device」をクリックしてから「Close」をクリックし、設定画面を閉じる(図11)。
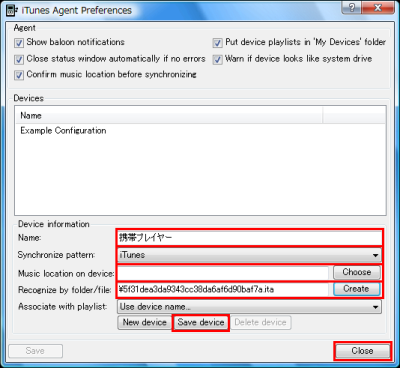
iTunesのウインドウをアクティブにすると、左側のプレイリスト一覧に「My Device」フォルダが追加され、指定したプレイヤー名のプレイリストが作成されているはずである。このプレイリストに登録した音楽ファイルがプレイヤーに転送される。iTunesのライブラリからドラッグ&ドロップで楽曲をどんどん登録してしまおう(図12)。
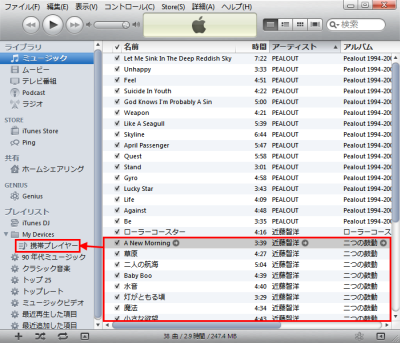
登録が終わったら通知領域にあるiTunes Agentのアイコンを右クリックし、コンテキストメニューから「Synchronize devices」を選択する(図13)。
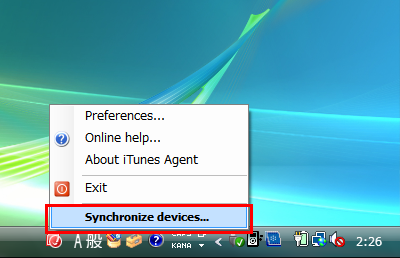
転送先のドライブが正しいかの確認画面が表示される。接続しているプレイヤーのドライブレターが表示されていることを確認して「OK」をクリックする。違っているときは「キャンセル」をクリックして設定を見直そう(図14)。
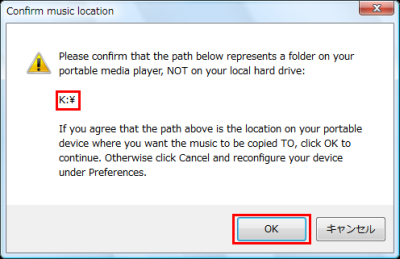
ファイルの転送が行われ、iTunesのプレイリストとプレイヤー内のファイルが同期される(図15)。

iTunes Agentの設定
iTunes Agentでは一度に複数の携帯MP3プレイヤーを管理することが可能だ。方法は1台のプレイヤーを使うときと同じく、設定画面を表示してから「New device」をクリックし、設定していけばよい。iTunes側では「My Devices」フォルダに複数のプレイリストが作成されるので、それぞれのプレイヤーに対応したプレイリストに音楽ファイルを登録しよう(図16)。
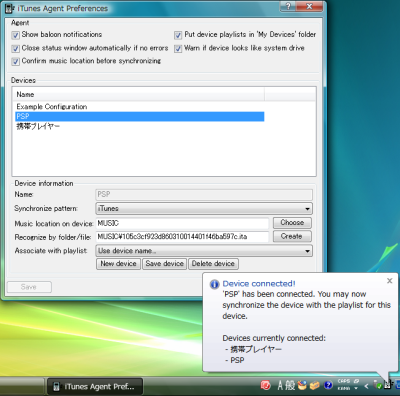
プレイヤー別の設定を行う際に「Associate with playlist」で「Use device name」以外を選択すると、すでにiTunesで作成済みのプレイリストとプレイヤーを関連付けし、同期させることができる。「iTunes DJ」(パーティシャッフル)や各種の「スマートプレイリスト」と同期させられるので非常に便利だ。ポッドキャストを利用したい場合はここで「Podcast」を選べばよい(図17)。
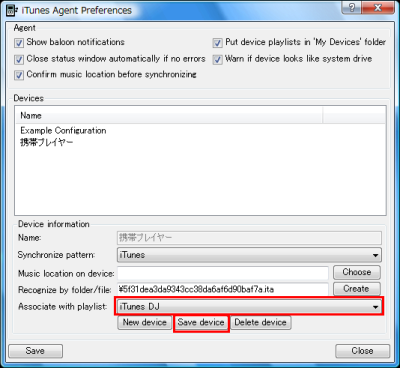
設定画面上部の「Agent」で「Show baloon notificasions」のチェックを外すと、通知領域から表示されるバルーンによる通知を非表示にできる。また「Confirm music location before synchronizing」のチェックを外すと同期時にドライブレターの確認が出なくなる。通知や確認が邪魔な場合は設定することをおすすめする(図18)。
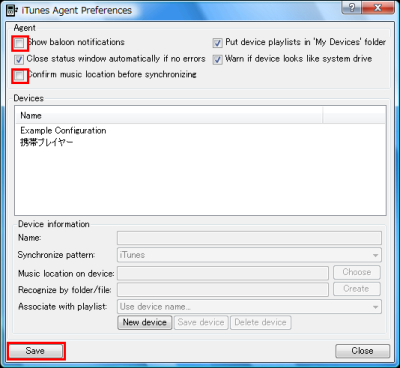
今回紹介したツール:iTunes Agent
- 作者:Jaran Nilsen
- 動作環境:Windows
- ライセンス:GPLv3
- ホームページ:http://ita.sourceforge.net/