DirectXアプリケーションを録画できる動画キャプチャ「Taksi」
開発したアプリケーションの操作方法を説明したい場合や、ゲームの攻略方法を紹介したい場合は、動画を利用すると分かりやすくて便利だ。しかし、DirectXを使用しているアプリケーションは通常のデスクトップキャプチャだと録画できないことがある。そこで利用したいのが今回紹介する「Taksi」だ。
TaksiはDirectX/OpenGLに対応したキャプチャツールである。キャプチャした動画は手軽に編集できるAVI形式で保存され、録画時に特殊な専用コーデックを導入する必要もない。VFW(Video for Windows)に対応しているコーデックなら自由に選択可能だ。アプリケーションから再生される音声の録音にも対応している。
また、DirectX/OpenGLを利用していないGDIアプリケーションも録画できるため、エディタの入力画面やブラウザの閲覧画面を動画にしておくことも可能だ。ただし一部のオンラインゲームは、クラック/チート/ボット対策によりTaksiで録画できないことがあるので注意しよう(図1)。

Taksiのインストール
Taksiはダウンロードページから入手できる。開発(development)版と安定(stable)版が用意されているが、安定版は映像の録画のみで音声の録音に対応していないため、基本的には開発版をおすすめする(図2)。

ダウンロードできるファイルは.msi形式のWindowsインストーラである。インストールはファイルを実行し、ウィザードの指示に従って「Next」をクリックしていくだけでよい(図3)。
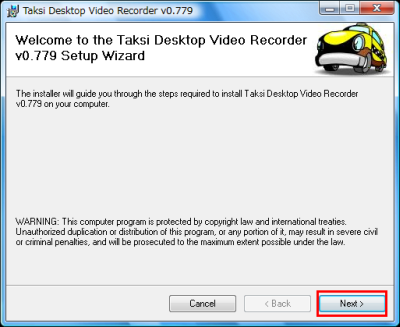
通常、Taksiで映像の録画と同時に録音できるのは、マイクから入力される音声である。ゲームなどのアプリケーションから再生される音声を録音したいときは、あらかじめWindowsの「ステレオミキサー」を有効にしておこう。ステレオミキサーの設定はWindows Vista/7とXP以前で大きく異なるが、ここではVista以降について解説する。まずは通知領域のスピーカーアイコンを右クリックし、コンテキストメニューから「録音デバイス」を選択しよう(図4)。
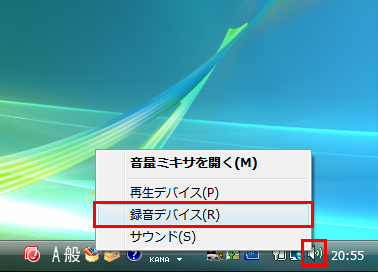
サウンドの設定画面が表示されるので中央の空欄で右クリックし「無効なデバイスの表示」を選択してチェックを入れる。「切断されているデバイスの表示」にチェックが入っていない場合は同様に選択してチェックを入れておこう(図5)。
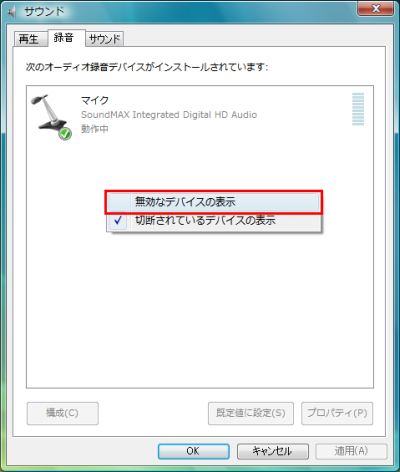
「ステレオミキサー」という項目が表示されたら右クリックし「有効」を選択してチェックを入れる。なお、ステレオミキサーはPCの機種や搭載しているサウンドカードによって表示される名称が異なる。例を挙げるとStereo Mix、再生リダイレクト、WAVE出力ミックス、Loop Backなどがあるので注意してほしい。また、サウンドカードのドライバによってはステレオミキサー機能自体が存在しないこともある。ドライバの更新で利用できる可能性もあるが、利用できない場合は外付けのオーディオデバイスを用意するとよいだろう(図6)。
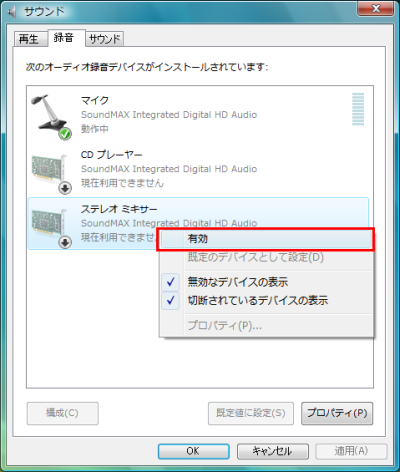
ステレオミキサーを有効にするとグレーアウトしていたアイコンがカラーに反転する。再び「ステレオミキサー」を右クリックし「規定のデバイスとして設定」を選んでチェックを入れる。さらに「ステレオミキサー」を右クリックし「プロパティ」を選択しよう(図7)。
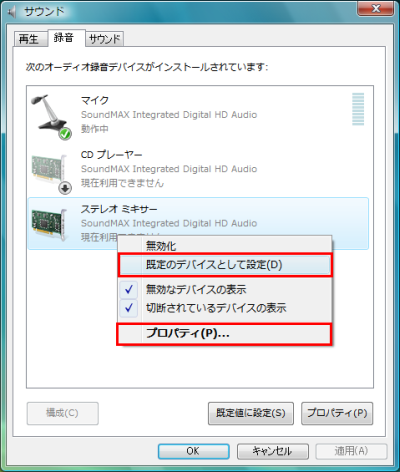
表示されたステレオミキサーのプロパティから「レベル」タブを選んで、スライダーを最大まで上げる。ただし録画するアプリケーションによっては録音レベルを上げるとクリッピングを起こし、音が激しく割れる場合がある。動画にバリバリというノイズが入ったときは、この数値を音割れがなくなるまで引き下げるとよい。設定が終わったら「OK」をクリックしてすべての画面を閉じておく(図8)。
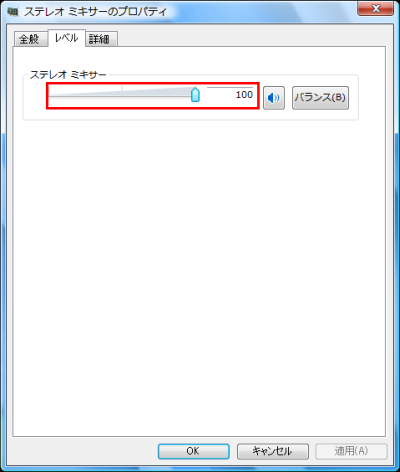
Taksiの使い方
スタートメニューかデスクトップのアイコンからTaksiを起動すると、英文のダイアログが2回表示される。これはTaksiのコーデックと基本的な使い方を簡単に説明するものだ。いずれにも「OK」をクリックするとTaksiのメイン画面が表示される。まずは初期設定を行うため、左端の「Config」をクリックする(図9)。
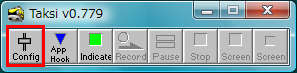
するとTaksiの設定画面が表示されるので「Directory」タブの「Browse…」をクリックし、録画した動画の保存先フォルダを設定する。できるだけ容量があり、高速なドライブを選ぶとよい(図10)。
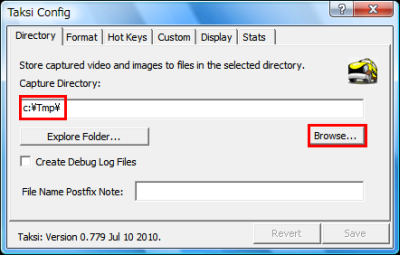
次に「Format」タブを選択し「Target Frame Rate」に動画のフレームレートを入力する。数値を大きくすると動画の動きがなめらかになるが、録画に高性能なPCが必要になる。処理落ちしないように10〜60の間で調節しよう。おおむね15あるいは30がおすすめだ。「Half Size Video Frame」にチェックを入れると録画される動画の解像度が半分になる。フルスクリーンのアプリケーションなどで利用するとよいだろう。続いて「Video Codecs」をクリックする(図11)。
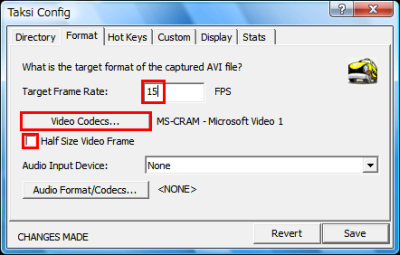
コーデックの選択画面が表示されるので、映像の圧縮に使うコーデックを選ぶ。デフォルトのMicrosoft Video 1(MS-CRAM)は圧縮率が低く、画質も良くないため、好みのコーデックに変更しておきたい。今回は前もって導入しておいた「ffdshow」を選んだ。ただし、録画するアプリケーションとコーデックの相性によっては正常に録画されなかったり、Taksiがフリーズしてしまうこともあるので、実際の録画前に必ずテストしておこう。「構成」をクリックし、ビットレートや録画形式を選択したら「OK」をクリックして前の画面に戻る(図12)。
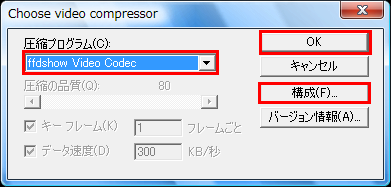
録画と同時に音声を録音する場合は「Audio Input Device」のプルダウンメニューから通常利用しているサウンドカードを選択する。前ページで解説した設定を施しておくと、アプリケーションの音を録音可能だ。この場合、ドライバによってはステレオミキサーを明示的に選べることもある。録音しない場合は「None」のままにしておくとよい。選択が終わったら「Audio Format/Codecs…」をクリックする(図13)。
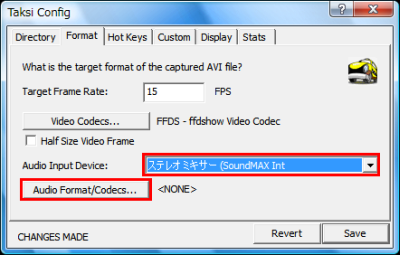
音声のコーデック選択画面が表示される。現状のTaksiはPCM(.wave形式)での保存以外に対応していないので、「形式」から「PCM」を選択し、「属性」でサンプリングレートを選ぼう。通常はCDの音質と同様の「44.100kHz,16ビット,ステレオ」を選ぶことになるはずだ。「OK」をクリックしてTaksiの設定画面に戻り、「Save」をクリックして設定を終了する(図14)。

Taksiを起動している状態で、録画したいアプリケーションを起動する。順番が逆だと録画できないことがあるので注意が必要だ。起動したアプリケーションのウインドウをクリックすると録画対象としてフックされ、ウインドウ左上に録画待機状態を意味する黄緑色の「■」が表示される。併せて、フックされたアプリケーションの実行ファイル名がTaksiのタイトルバーに表示される。GDIアプリケーションの場合、Aeroが有効になっていると「■」が表示されないことがあるため、タイトルバーで確認するとよいだろう。正常にフックできたら、Taksiの「Record」をクリックする(図15)。
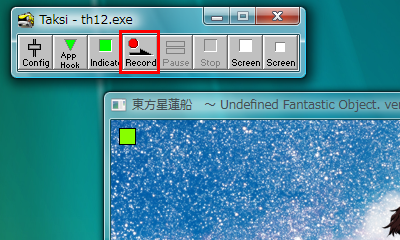
ウインドウ左上の「■」が赤色に切り替わり、録画がスタートする。この「■」は録画後の動画ファイルには反映されないので気にしなくてもよい。録画を停止したいときはTaksiのウインドウから「Stop」をクリックしよう。録画したファイルは「<アプリ名>-<年月日>-<時間>.avi」というファイル名で保存される(図16)。

フルスクリーンの場合でもアプリケーションをフックするところまでは同様だ。ただしTaksiの「Record」「Stop」ボタンをクリックできないため、ホットキーを利用する。録画開始にはキーボードの「F6」キー、録画停止には「F8」キーを押下しよう(図17)。
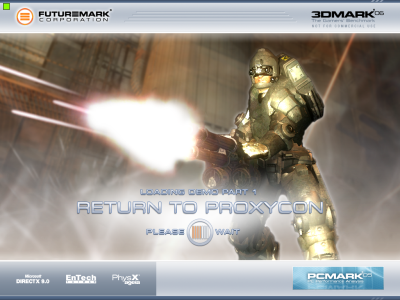
目的のウインドウ以外がフックされてしまった場合は、Taksiのウインドウから「App Hook」をクリックする。「■」が青い表示に切り替わったら、改めて録画したいアプリケーションのウインドウをクリックすると録画する対象を変更できる(図18)。
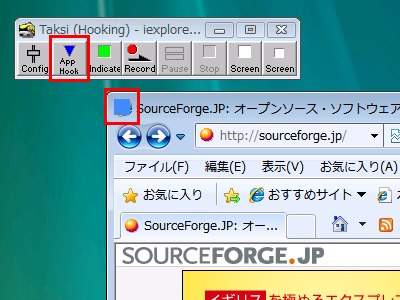
その他の機能と設定
Taksiはアプリケーションの画面を動画として保存するだけではなく、スクリーンショットとして保存することも可能だ。保存するには動画と同様にアプリケーションをフックし、Taksiのウインドウ右側にある「Screen」をクリックすればよい。左側の「Screen」をクリックすると原寸大で保存され、右側の「Screen」をクリックすると半分の解像度で保存される(図19)。
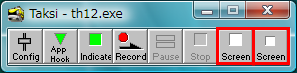
ゲームなどのアプリケーションでは、F6キーやF8キーに機能が割り当てられており、ホットキーを使って録画できない場合がある。正常な操作が不可能なときはTaksiの設定画面を開き「Hot Keys」タブを選択する。「Video Record Start」と「Video Record Stop」のキーをアプリケーションのショートカットと重ならない変更しよう。また「Use Direct Input API for keys」にチェックを入れると操作できることもある(図20)。
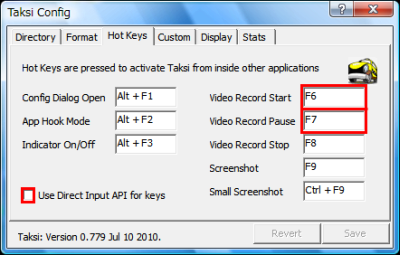
TaksiはGDIアプリケーションも録画できるが、弊害としてDirectXアプリケーションのタイトルバーまで録画されてしまったり、フックしたいアプリケーションを上手く選べなかったりするときがある。GDIの録画を行わないなら、Taksiの設定画面を開き「Display」タブを選ぶ。「Record GDI Frame」と「Hook GDI」のチェックを外そう(図21)。
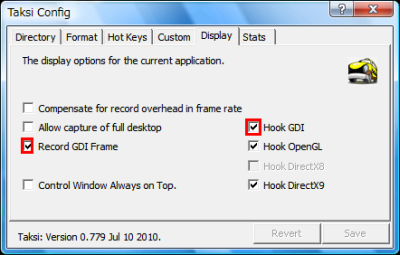
今回紹介したツール:Taksi
- 作者:Anton Jouline
- 動作環境:Windows
- ライセンス:BSD License (三条項BSDライセンス/New BSDライセンス)
- ホームページ:http://taksi.sourceforge.net/