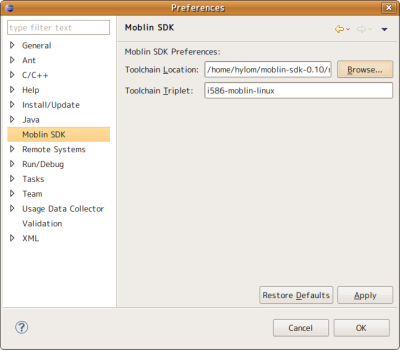Moblinアプリケーション開発はじめの一歩 3ページ
Eclipseプラグインのインストール
Moblinアプリケーションの開発では、昔ながらの「テキストエディタでコードを書き、コマンドラインでコンパイラ等の開発ツールを実行する」スタイルだけでなく、統合開発環境(IDE)の利用もサポートされている。公式にサポートされているIDEはEclipseと、GNOMEベースの「Anjuta(アニュータ)」だ。
Eclipseを利用してMoblinアプリケーションを開発する場合、Moblin向けのプラグインをインストールすることでEclipseからプロジェクトの作成やコンパイル、パッケージ化やリモートデバッグといった機能が利用できるようになる。
なお、このプラグインはEclipse 3.5以上のみに対応しており、旧バージョンのEclipseには対応していない。たとえば今回例として使用しているUbuntu 9.04など、ディストリビューションによってはEclipse 3.5系の公式パッケージが用意されていない場合がある。その場合、EclipseのWebサイト等からEclipse 3.5系のバイナリをダウンロードしてセットアップする必要がある。EclipseのWebサイトでは複数のバイナリが用意されているが、Moblinアプリケーション開発を行うだけであれば「Eclipse IDE for Java Developers」をダウンロードすれば良い(図5)。また、EclipseのWebサイトで公開されているバイナリはUIが日本語化されていないので、必要に応じて日本語化言語パックを導入すると良いだろう。日本語化言語パックはSourceForge.JPのEclipse Galileo (3.5.1) 日本語化言語パック(サードパーティ版)ページから入手できる。
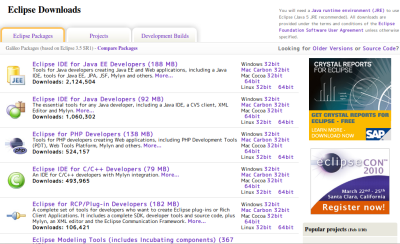
Eclipseプラグインのインストールは、Eclipseの「Help」−「Install New Software」メニューから行える。プラグインのインストール元を指定するダイアログが表示されるので、「Work with」欄にまず「http://download.eclipse.org/technology/linuxtools/update」と入力し、「Add」をクリックする(図6、7)。すると「Add Site」というダイアログが表示されるので、「Name」欄に「linuxtools」など適当な名前を入力して「OK」をクリックしよう(図8)。

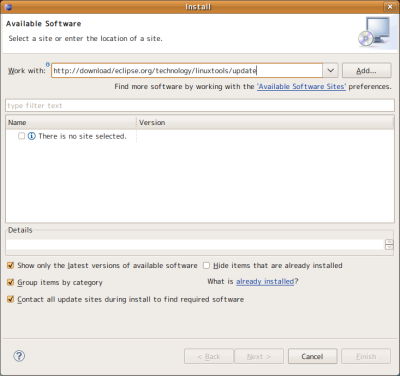

続いて「http://moblin.org/sites/all/files/moblin-eclipse-plugin/update」についても同様に登録を行う(図9、10)
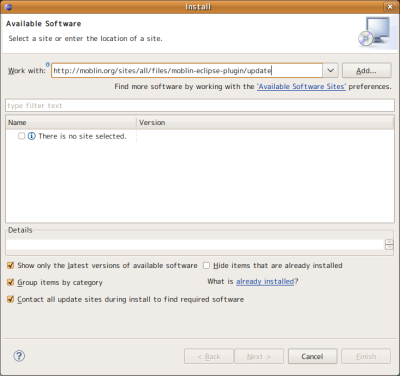
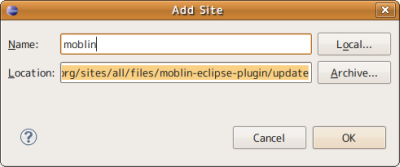
すると、ダイアログ中央のリストボックスに「Moblin SDK Plugin」が表示されるので、これにチェックを入れて「Next」をクリックする(図11)。
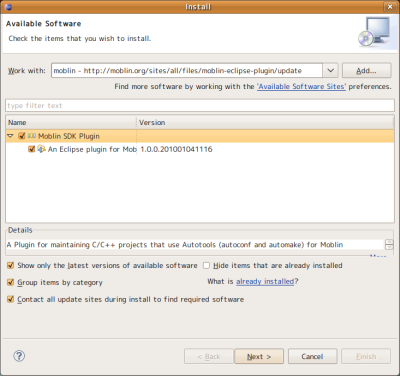
「Install Details」画面が表示され、インストールされるプラグイントが表示されるので、確認して再度「Next」をクリックする(図12)。
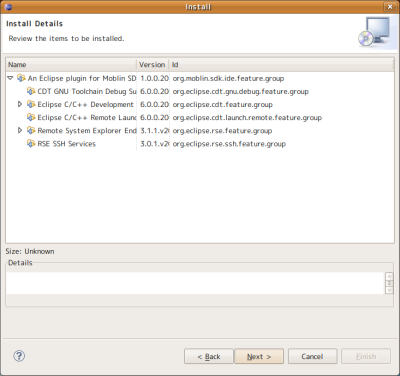
最後にインストールするプラグインのライセンスの確認が行われるので、「I accept the terms of the license agreements」を選択して「Finish」をクリックするとインストールが開始される(図13)。

インストールの途中で「署名されていないソフトウェアをインストールしようとしている」との警告が表示されるが、そのまま「OK」をクリックして構わない(図14)。インストールが完了すると再起動を促すメッセージボックスが表示されるので、「Yes」をクリックしてEclipseを再起動しよう(図15)。
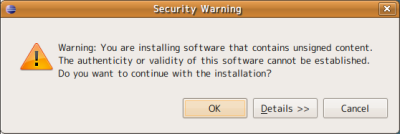

プラグインの設定
プラグインのインストールが完了したら、続いてプラグインの設定を行っておこう。Eclipseのメニューバーから「Window」−「Preferences」を選択すると「Preferences」ウィンドウが表示されるので、「Moblin SDK」を選択し、「Toolchain Location」でMoblin SDKをインストールしたディレクトリ以下の「moblin-cross-toolchain」ディレクトリを指定しておく(図16)。