暗号化通信により安全にファイルを転送できるFTPS/SFTP/FTPクライアント「FileZilla」 の使い方
最近、FFFTPなどのFTPソフトからログイン情報を取得するマルウェアが話題になっている。しかし、FTPはもともとパスワードやファイルを暗号化せずに送受信するため、ほかのクライアントでも盗聴などにより情報を盗まれる可能性がある。そのため、SFTPやFTPSといったより強固なセキュリティを備えるプロトコルを利用することをおすすめしたい。今回紹介するのは、これらに対応する高機能FTP/FTPS/SFTPクライアント「FileZilla」だ。
FTPの問題点として、通信が暗号化されていない点がある。そのため、近年ではパスワードやファイルを暗号化して送受信する「SFTP」の利用が増えてきた。だが一般的なFTPクライアントはSFTPに対応していない。今回紹介するFileZillaは、フリーソフトウェアで数少ないSFTP対応クライアントである。
FileZillaはFTP、SFTP(Secure FTP)、FTPS(FTP over SSL/TLS)の3プロトコルに対応しており、また使いやすいインターフェイスで、暗号化通信による安全なファイル転送を快適に行える。多数のファイルを転送する時にも安定しており転送速度も極めて速い。
マルチプラットフォームなのも特徴の1つだ。本記事ではWindows版の使い方を解説するが、Linux/各種UNIX版やMac OS版でも基本的な操作は変わらないため、覚えておけば違和感なく使いこなせるだろう(図1)。なお、SFTPやFTPS以外の安全なファイル転送プロトコルとして「SCP」(SeCure CoPy)が使われる場合もあるが、こちらは「WinSCP」を利用して転送すればよい。操作方法は過去の記事を参照されたい。
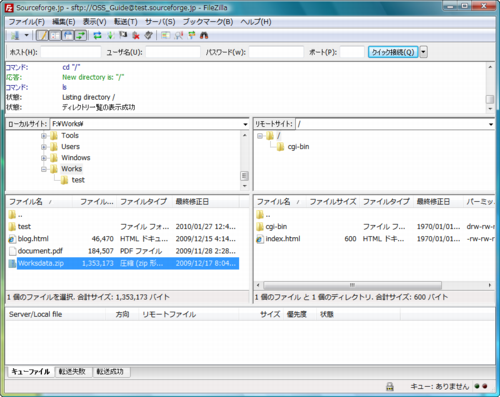
FileZillaのインストール
FileZillaはOSDNのダウンロードページから入手できる。Windows版のバイナリは.zip形式と.exe形式の2種類が用意されているが、通常は.exe形式のインストーラをダウンロードすればよい(図2)。
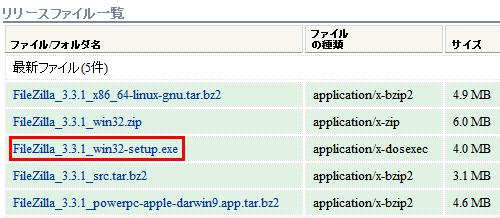
インストーラは一般的なウィザード形式なので、指示に従って「Next」をクリックしていくだけで完了する。デフォルトではシェル拡張が有効になっている半面デスクトップにショートカットアイコンが作成されないため、必要があればチェックしておこう(図3)。
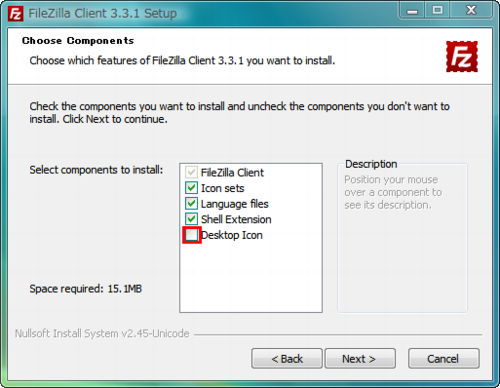
インストール終了後にバージョンが自動でチェックされ、最新版でない場合はアップデートを実行できる(図4、5)。
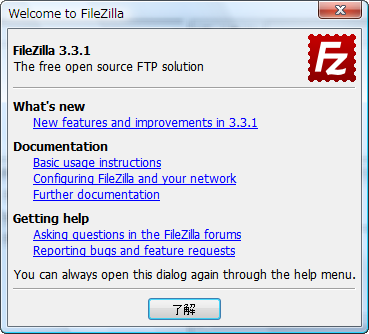
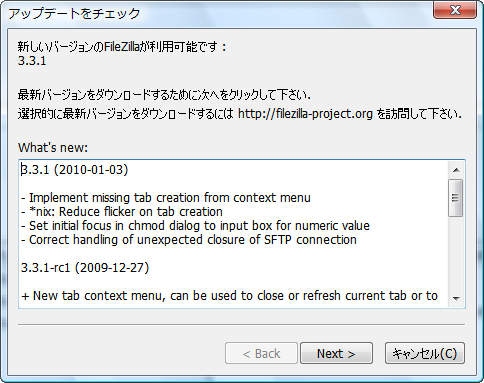
FileZillaの使い方
FileZillaを起動したら最初に接続するサーバの設定を行おう。メニューバーの「ファイル」−「サイトマネージャ」を選択するかツールバーの一番左のボタンをクリックし、サイトマネージャを表示する(図6)。
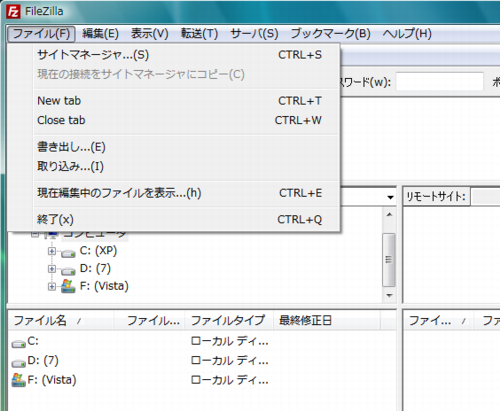
サイトマネージャが表示されたら「Select Entry」の「自分のサイト」を選択し、「新しいサイト」ボタンをクリックする。任意の設定名を入力して登録しよう。「ホスト」に接続先サーバのホスト名(アドレス)を入力し、「サーバの種類」から「SFTP – SSH File Transfer Protocol」を選択する。なお、FTPの場合は「FTP – File Transfer Protocol」、FTPSの場合は「FTPS – 暗黙のTLS/SSL上のFTP」を選択すればよい。ポート番号は入力しないとSFTPではは22、FTPやFTPSのでは21が自動的に使用される。「ログオンの種類」から「通常」を選びサーバの認証用ユーザー名とパスワードを入力する。
なお、ログオンの種類で「パスワードを尋ねる」あるいは「インタラクティブ」を選択すると、パスワードは保存されず、接続時にユーザー名やパスワードの入力を求めるダイアログが表示されるようになる。万が一マルウェアなどに感染してしまった場合、保存した情報からパスワードが盗まれる可能性はないとは言えないので、できればパスワードは保存しておかないほうが好ましい。最後に「了解」をクリックして設定を保存する(図7)。
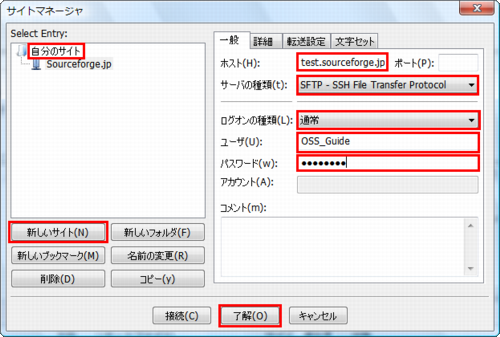
サーバに接続するには、ツールバーの一番左のボタンの横にある「▼」をクリックし、プルダウンメニューから登録した設定名を選択しよう(図8)。またはサイトマネージャを表示してから「接続」をクリックすることでも接続可能だ。
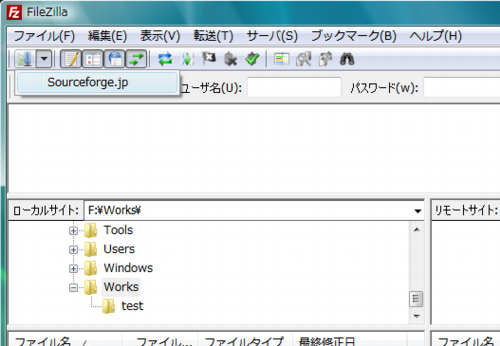
SFTPサーバに接続した場合は、ホストからサーバのなりすましを防ぐための「指紋」情報が受信される。「了解」をクリックすると実際の接続が行われる。確認が必要ないならチェックボックスをチェックしておこう(図9)。
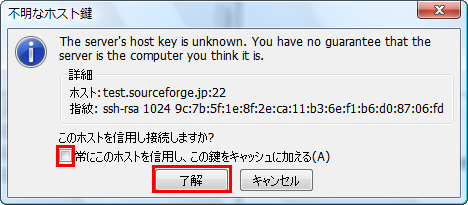
認証が正常に行われてログインが成功したら実際にファイルの転送を行おう。ファイルの転送にはいくつかの方法があるが、最も直感的に操作できるのはドラッグ&ドロップだ。たとえばファイルをアップロードするなら、ウインドウ中段左側のローカルマシンのファイルリストから、ウインドウ中段右側のリモートサーバのファイルリストに、ファイルをドラッグ&ドロップすればよい。ダウンロードは逆に右側から左側にドラッグ&ドロップしよう。エクスプローラからのドラッグ&ドロップにも対応している(図10)。
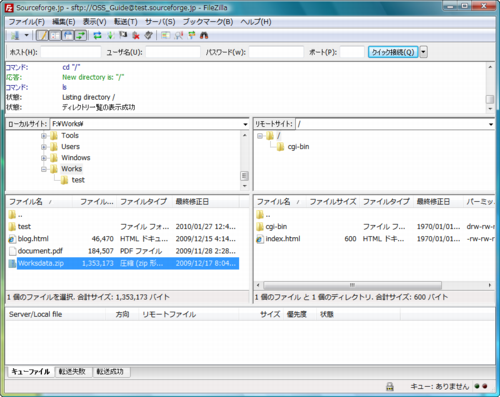
ファイルのリネームや削除、ディレクトリの作成などはファイルリスト上でファイルを選び、右クリックで表示されるコンテキストメニューから実行できる。このとき「ファイルをキューに加える」を選択すると転送の予約を行うことが可能だ。多数のファイルを転送するときにはとても重宝する。予約したファイルを転送するには、メニューバーの「転送」−「キューを処理する」を選択しよう(図11)。
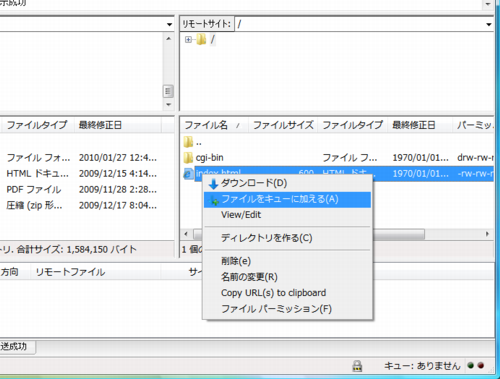
ファイルやディレクトリのパーミッションを変更したい場合にはコンテキストメニューから「ファイルパーミッション」か「ファイル属性」を選び、表示されるダイアログで設定する。ディレクトリの場合は「サブディレクトリの中の再帰」にチェックを入れることで、ディレクトリ内のファイルを一括で変更可能だ(図12)。
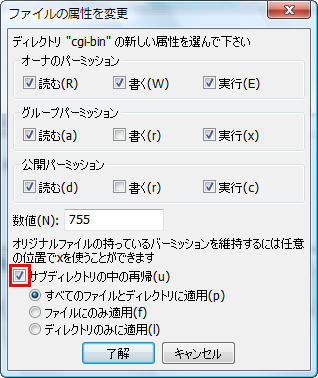
その他の機能
ツールバー直下の「クイック接続バー」にホスト名、ユーザー名、パスワードを入力することで手軽にサーバへ接続できる。サイトマネージャに登録せずに利用できるので、一度しか使わないと思われるサーバを使う際に便利だ。SFTPを利用する場合にはホスト名の前に「SFTP://」を入れて接続すればよい(図13)。
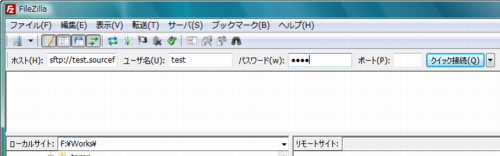
SFTPはサーバによって公開鍵認証を必要とする場合がある。FileZillaで公開鍵認証を使うには、メニューバーの「編集」−「設定」を選択して設定画面を表示し、ツリーから「SFTP」を選ぶ。「鍵ファイルを追加」をクリックして、あらかじめ作成した秘密鍵のファイルを登録しよう。なお、秘密鍵の作成方法はここでは扱わないので、別の記事を参考にしてほしい(図14)。
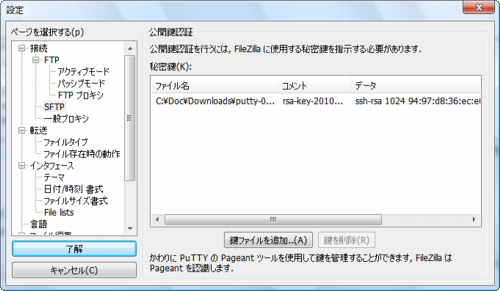
FileZillaは並列転送を行うことでファイルを高速に転送可能だ。デフォルトでは最大同時転送数が「2」にされているが、設定画面の「転送」で「10」まで増やすことができる。ただしサーバに負担をかけるため安易に増やすことはやめよう(図15)。
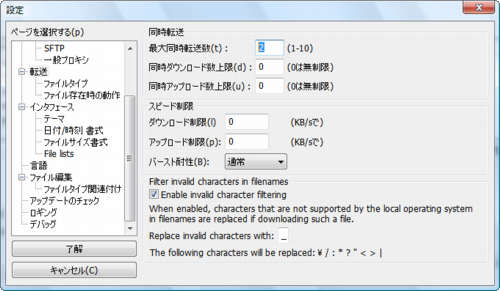
メニューバーの「表示」−「ファイル名フィルタ」を選択し、表示されるダイアログで項目にチェックを入れると、ファイルリスト上で転送に必要のないバックアップファイルや設定ファイルなどを非表示にできる。誤って重要なファイルを消してしまう危険も避けられるだろう(図16)。
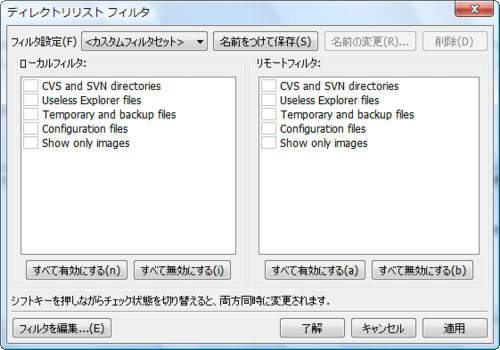
今回紹介したツール:FileZilla
- 作者:Tim Kosse
- 動作環境:MacOSX, FreeBSD, Linux, Windows, Windows Vista, Windows XP
- ライセンス:GPLv2
- ホームページ:http://filezilla-project.org/
- ダウンロードページ:https://osdn.net/projects/filezilla/