openSUSEの新版「openSUSE 11.2」レビュー

openSUSE 11.1のリリースから約11か月、待望のopenSUSE 11.2がリリースされた。openSUSE 11.2では標準ファイルシステムがext4になるなど、多くの変更が加えられている。今回はこのopenSUSE 11.2の特徴や、インストールおよびデスクトップの使い勝手などをレビューして行く。
openSUSEは、特にデスクトップ用として人気が高い。開発はコミュニティベースのopenSUSEプロジェクトによって行われているが、Novellのスポンサードも受けており、Red HatをスポンサーとするFedoraプロジェクトの成果がRed Hat Enterpriseのベースとなるのと同じように、openSUSEの開発成果はSUSE Linux Enterprise Serverなどに取りこまれる。最近はやりの、企業とコミュニティのコラボレーションによる開発形態を採用しているわけだ。
openSUSE 11.2ではLinuxカーネル2.6.31を採用、デフォルトのファイルシステムはext4となった。デスクトップ環境のアップデートが行われているほか、設定管理ツール「YaST(Yet another Setup Tool)」の改良や搭載アプリケーションの更新・追加なども行われている。
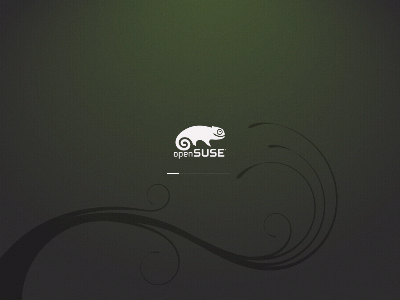
エレガントなデストップ
openSUSE 11.2には、メインのデスクトップ環境としてKDE 4.3、およびGNOME 2.28が搭載されている。後述するようにインストール時にどちらかを選択できるのだが、後からパッケージを追加して、ログイン時に切り替えて使用することも可能だ。どちらも非常に良くできており、日本語デスクトップ環境として完成の域に達してきたといえるだろう。ただし、openSUSE 11.2ではKDEがデフォルトのデスクトップとして設定されており、そのためか空気をイメージしたAirテーマを採用したKDE 4.3の方がデザインがエレガントで、使い勝手もよい感じだ。
また、KDEにはWebブラウザ「Konqueror」やワープロソフト「KWord」、表計算ソフト「KSpread」といったソフトが用意されているが、openSUSEではそれらではなく、FirefoxやOpenOffice.orgがデフォルトのWebブラウザ/オフィスソフトとして使用されるよう設定されている。そのほか、「KNetworkManager」や「Amarok」といった人気の高いKDE3用のアプリケーションのポーティングも完了している。
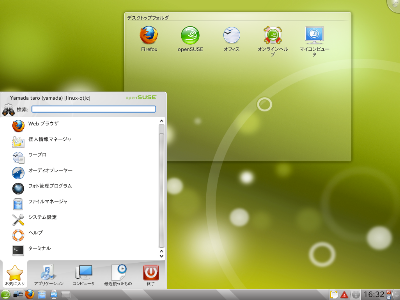
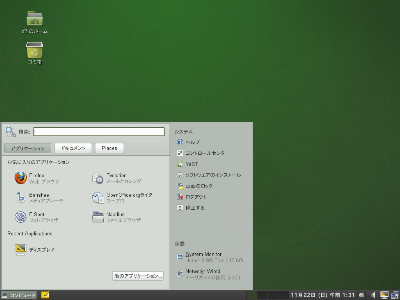
インストールメディアはDVD
openSUSE 11.2のインストールメディアとしてはDVD用ISOイメージが用意されているほか、GNOME版ライブCD、KDE版ライブCD、ネットインストール用のISOイメージといったものも用意されている。いずれも32ビット版および64ビット版の両方が提供されている。ただし、今バージョンからPowerPC版のインストールイメージは提供されなくなったようだ。
インストーラの使い勝手はよく、非常に簡単にインストール作業が行える。インストーラのデフォルト設定を利用する場合、ユーザーが入力すべき項目は言語の選択およびユーザー情報程度で完了する。また、言語を「日本語」に設定した場合、高品位な日本語アウトラインフォントとして定評のあるIPAフォントや、日本語版OpenOffice.org 3.1などもインストールされる。
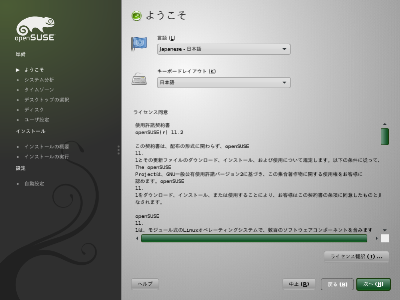
前バージョンのopenSUSE 11.1では、ユーザーが使用するデスクトップ環境をKDEとGNOMEから選択する必要があったが、11.2ではKDEがデフォルトのデスクトップ環境に設定されている。
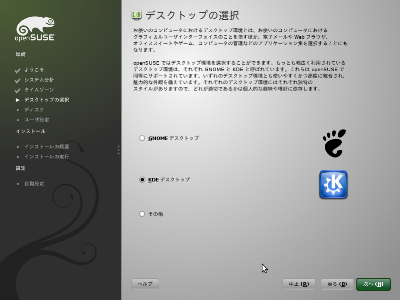
また、「パーティション分割の提案」では、一般的な物理パーティションを使用するか、もしくはLVMを使用するかを選択可能だ。
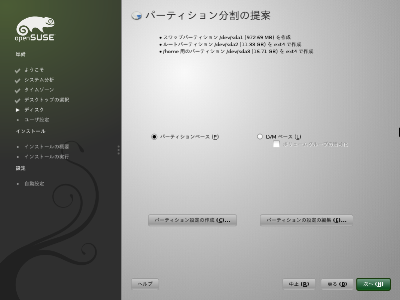
パーティション分割については一般的な設定があらかじめ用意されているほか、これを修正して利用したり、あるいはゼロからパーティションを作成することもできる。なお、openSUSE11.2では標準ファイルシステムがext3からext4へと変更されている。
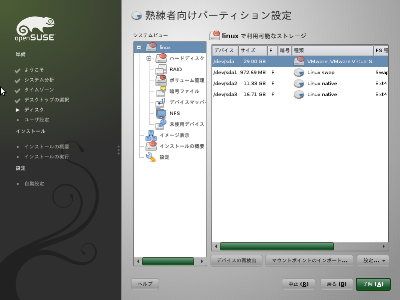
「新しいユーザの作成」画面ではユーザー情報を設定する。「このパスワードをシステム管理者用のものとしても使用する」をチェックすれば、ここで指定したユーザーのパスワードがスーパーユーザーのパスワードとしても使用される。
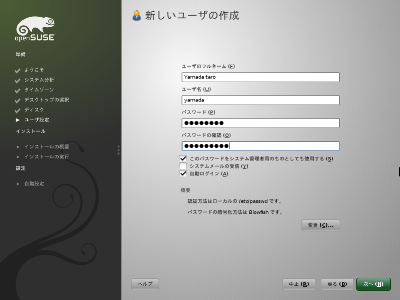
「インストール設定」画面では、自動認識されたシステム情報とユーザーが入力した内容をもとに、インストールに関する情報が表示される。
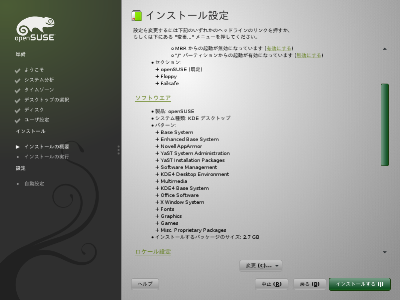
また、ここでインストールの設定を変更することもできる。たとえば、「ソフトウエア」をクリックするとインストールするパッケージを変更可能だ。設定を確認/変更したのち、最後に「インストールする」をクリックすればインストールが開始される。
ライブUSBの利用
ライブCD用のイメージは、CDおよびUSBメモリのどちらからも起動可能な、ハイブリッドISOイメージという形式になっている。ライブUSBで起動した後にハードディスクにシステムをインストールすることもできるので、光学ドライブを持たないネットブックなどでopenSUSEを利用したり、インストールするという目的でも利用できる。
たとえばLinux上でUSBメモリが/dev/sdfとして認識されている場合、GNOME版のライブCDイメージ「openSUSE-11.2-GNOME-LiveCD-i686.iso」をUSBメモリに書き込むには次のようにすればよい。
# dd if=openSUSE-11.2-GNOME-LiveCD-i686.iso of=/dev/sdf bs=4M
ただし、残念ながらライブ版では日本語はサポートされていない。起動画面で「Language」から「Japanese」を選択するとロケールが「ja_JP.UTF-8」に設定され、ターミナルなどで日本語の表示は可能だ。
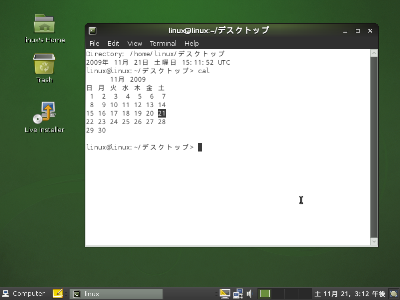
ライブ版で起動した後にシステムをハードディスクにインストールするには、デスクトップの「Live installer」をダブルクリックすればよい。この場合、日本語環境は別途インストールの完了後にインターネット経由でダウンロードしてインストールする必要がある。
コントロールセンター「YaST」
openSUSEの特徴の1つに、設定・管理ツール「YaST」(/sbin/yast2)の存在が挙げられる。YaSTはユーザ管理やネットワーク設定などシステム管理のすべてを集中管理する、いわばシステムの中枢部分で、実は前述のインストーラもYaSTの機能の一部である。
YaSTはメニューから「アプリケーション」−「システム」−「管理者設定」を選択すると起動できる。
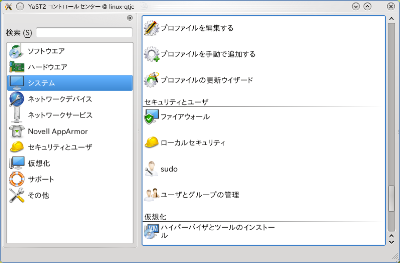
YaSTでは、左のリストでカテゴリを選択すると右のリストに利用可能なモジュールが表示される。たとえユーザやグループを追加/削除したければ「システム」−「セキュリティとユーザ」−「ユーザとグループの管理」を起動すればよい。
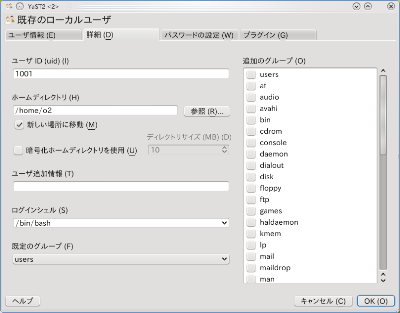
WebYaST
openSUSE 11.2ではYaSTをWebアプリケーション化し、Webブラウザ経由でリモート・システムの管理を行う「WebYaST」(http://en.opensuse.org/YaST/Web)のプレビュー版が利用可能だ。WebYaSTを使用するには利用するパッケージリポジトリに下記を追加し、必要なパッケージをインストールする必要がある。
http://download.opensuse.org/repositories/YaST:/Web/openSUSE_11.2
WebYaSTではYaSTの設定機能をWebブラウザ経由で利用できるだけでなく、セキュリティアップデートの有無や、システムの再起動/停止といった操作も行える。
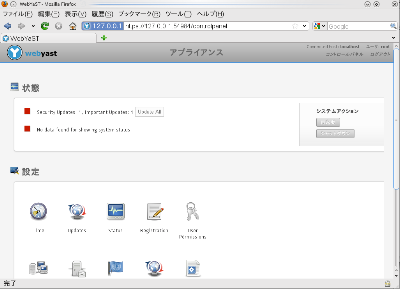
ソフトウェア管理
リポジトリを利用したGUIのソフトウェア管理ツールとして、「YaSTパッケージマネージャ」が用意されている。これはYaSTで「ソフトウエア」−「ソフトウエア管理」を選択することで起動できる。
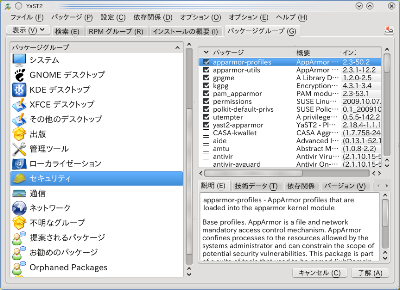
なお、初期状態ではopenSUSE公式のリポジトリのみが有効になっているが、「設定」メニューから「リポジトリ」を選択することで「外部のリポジトリ」を追加することできる。
利用可能な主なリポジトリの一覧はopenSUSEのドキュメント「Additional Package Repositories」を参照するとよいだろう。ここではDVDの再生コーデックなどマルチメディアアプリケーション用パッケージが豊富な「packman」や、NVIDIAやATIなどのプロプライエトリなビデオドライバのパッケージが登録されている各種リポジトリなどが紹介されていている。
パッケージ形式はRPM
openSUSEでは、バイナリ・パッケージ形式としてFedoraなどRed Hat系Linuxで使用されるRPMを採用している。したがって、rpmコマンドを使用してパッケージのインストールや削除といった基本操作が行える。なお、リポジトリを利用した高機能パッケージ管理ツールとしては一般的なLinuxディストリビューションで主流のyumやaptの代わりに、openSUSEオリジナルのZypperが用意されている。前述の「YaSTパッケージマネージャ」はこのZypperのフロントエンドである。
openSUSE 11.2ではZypperが強化され、ダウンロード時の信頼性の向上などが計られている。なお、コマンドラインでZypperを使用するにはzypperコマンドを使用する。たとえば、zshのパッケージをインストールするには次のようにすればよい。
# zypper install zsh