多数のデジカメに対応したRAWデータ現像ツール「UFRaw」
デジタル一眼レフカメラの普及に伴い、RAW形式での写真撮影もだいぶ一般的となった。RAW形式はデジカメ内部で画像処理がされていない生のデータなので画質の劣化がなく、パソコンに取り込んでからも自由に画像処理できる半面、専用のソフトを使って「現像」作業を行う必要がある。しかし一口にRAW形式といっても、フォーマットはカメラメーカーや機種によってバラバラなので現像ソフトもそれぞれ違い、取り扱いが非常に不便だ。特にメーカーが違う複数のデジカメを使っていたり、デジカメを買い換えたりすると大きな問題になる。そんなときに使いたいのがオープンソースの現像ツール「UFRaw」だ。
UFRawはキヤノン、カシオ、富士フイルム、ミノルタ、ニコン、オリンパス、パナソニック、ペンタックス、ソニーなど多数のカメラメーカーが使っているRAWデータに対応しており、すべて同様の操作で現像できる。しかも機能は非常に豊富で、露出やホワイトバランスなどの基本的な設定から、夜間撮影で使われるダークフレーム減算やカラープロファイルの設定なども可能だ。
UFRawのインタフェースは図1のように一般的な現像ソフトとほとんど変わらないので、デジタル一眼レフの利用者ならすぐに使いこなせるだろう。友人や取引先から送られてきたRAW画像が開けないという人にもおすすめだ。なお、UFRawはMac OS XやLinux/各種UNIXでも利用できる。基本的な操作は変わらないが、この記事ではWindowsについて解説する。
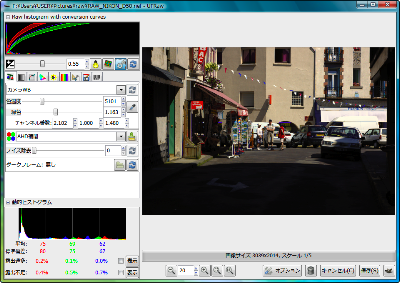
なお、本記事ではRAWSamplesで公開されているRAWファイルをサンプルとして利用している。このサイトではさまざまなメーカーのカメラで撮影されたRAWファイルが提供されているので、UFRawを試してみたい方はこちらから適当なRAWファイルを入手すると良いだろう。
UFRawのインストール
UFRawはGUIの実装にGTK+(The GIMP Toolkit)を利用しているため、実行には「GIMP」あるいは「GTK+2」のランタイムが必要だ。ここではGIMPを使う方法を解説する。ダウンロードページから「gimp-<バージョン番号>-i686-setup.exe」をダウンロードしよう(図2)。なおGIMPには開発版と安定版で2つのバージョンがあるが、最新の開発版は標準のインストール先が安定版と異なり、そのままではUFRawが正常に動作しない。「GIMP + GTK+ (stable release)」−「GIMP <バージョン番号> + GTK+ <バージョン番号>」とフォルダを展開し、安定版を入手することをオススメする。
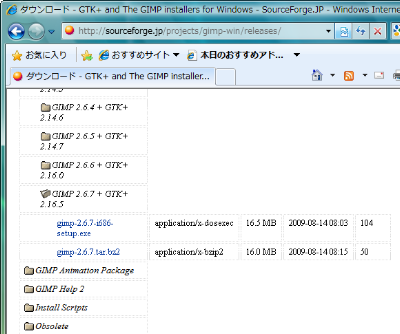
GIMPのインストールはダウンロードしたインストーラを実行し、ウィザードの指示に従って「Next」をクリックしていけばよい(図3、4)。
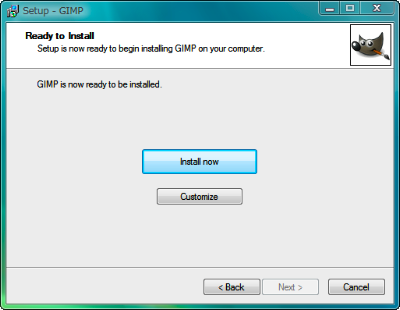
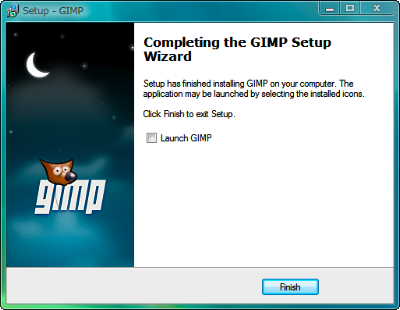
UFRawの本体はダウンロードページから入手できる。通常は「ufraw-<バージョン番号>-setup.exe」をダウンロードするとよい。なお、SSE非対応のCPUを使っている場合は代わりに「ufraw-<バージョン番号>-no-sse.exe」をダウンロードしよう(図5)。
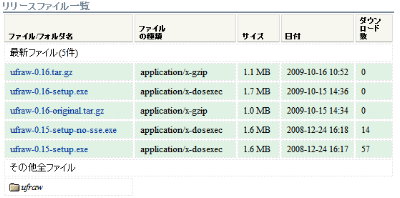
UFRawのインストールはGIMP同様ウィザードの指示に従って進行する。特に設定を変更する必要はない。ただしGIMPの開発版を導入している場合はUFRawのインストール先を「C:¥Program Files¥GIMP-2.7」などに変更する必要があるので注意しよう(図6)。また現在使用している現像ツールの関連付けを変更したくないときは、対応する拡張子のチェックを外しておくとよい(図7)。
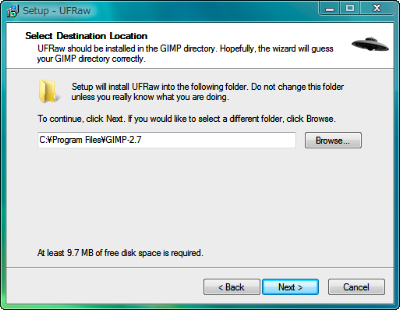
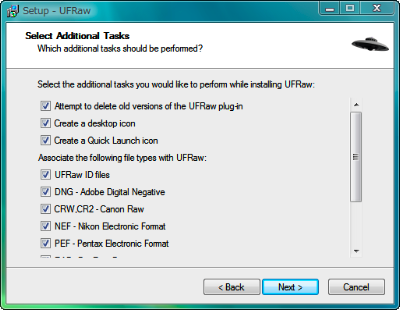
基本的な使い方
UFRawを起動すると、最初にファイル選択画面が表示される。左ペインでドライブを選んでから右ペインでフォルダを展開し、現像したいRAWファイルを選択。「開く」をクリックしてRAWファイルを読み込もう(図8)。
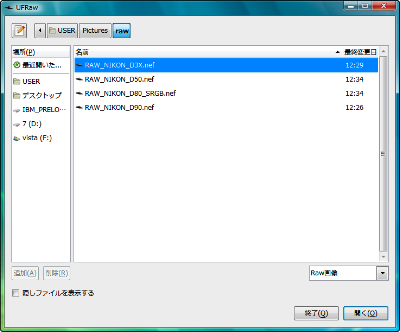
UFRawのメイン画面が表示され、右側にプレビュー画像が読み込まれる。現像の設定は主に画面左側のスライダーで行う。最上部にある「+/-」のスライダーで露出補正、「色温度」のスライダーでホワイトバランスを設定できる。ホワイトバランスは機種が対応していればプルダウンリストからプリセットを選ぶことでも設定可能だ。設定は変更するとすぐさまプレビューに反映されるので確認しながら操作できる(図9)。
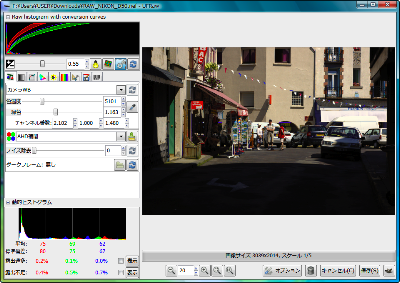
タブを切り替えると設定項目を変更できる。タブは左から「ホワイトバランス」、「グレースケールへの変換」、「トーンカーブ」、「カラーマネージメント」、「彩度」、「明度」、「切り抜きと回転」、「保存」、「EXIFの表示」に対応している(図10)。
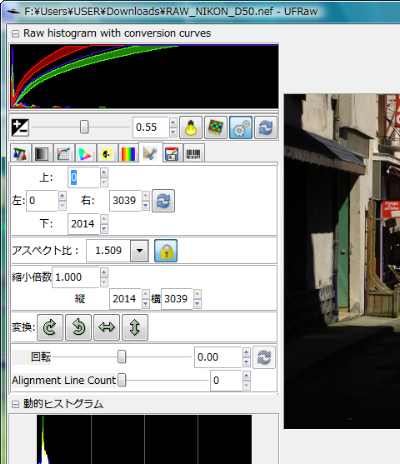
設定が終わったら、保存タブに切り替えて保存を行おう。「パス」と「ファイル名」で出力先と現像後のファイル名を指定し、右のプルダウンリストで出力形式を選ぶ。UFRawは「PPM」「PNG」「TIFF」「JPEG」形式での出力に対応している。JPEGで出力する場合は「JPEG圧縮比率」のスライダーで圧縮率を指定しておこう(図11)。
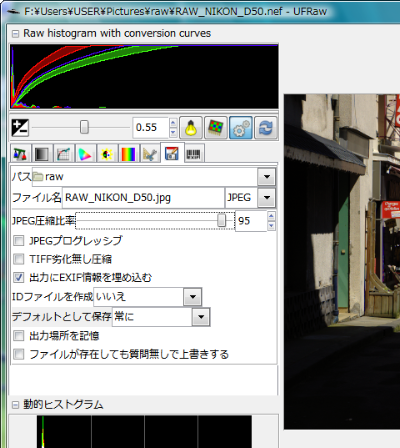
画面右下の「保存」をクリックすると現像処理が行われ、指定したフォルダへ画像が出力される。より高度なレタッチを行いたいときは「保存」の右側にあるボタンをクリックすると現像したRAWファイルをGIMPで開くことが可能だ(図12)。
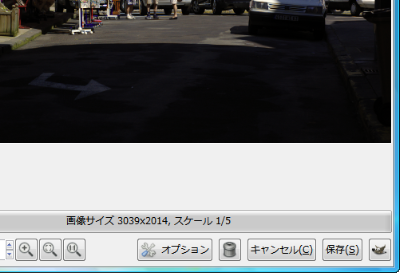
バッチでまとめて現像する
UFRawには多数のRAWファイルを同じ設定でまとめて現像するバッチ処理機能がある。例えば同じ場所で撮影した写真のホワイトバランスをすべて同一にしてJPEG形式で出力したいときなどに利用できる。
バッチ処理を行うには、まず現像の設定を記録した定義ファイル「IDファイル」を作成する。処理するRAWファイルの中の1つをUFRawに読み込んでホワイトバランスなどを指定したら、保存のタブを開き「IDファイルを作成」で「IDファイルのみ」を選択する。「保存」をクリックすると現像の代わりにIDファイルの作成が行われる(図13)。
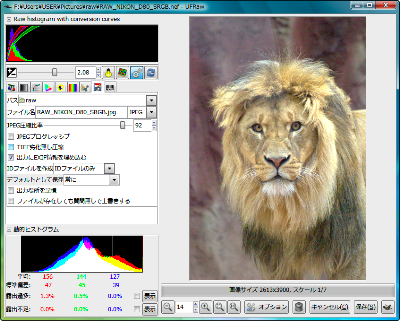
コマンドプロンプトを開き「<RAWファイルがあるドライブレター>:」と入力。「CD 」(CDのあとに半角スペース)と入力後、RAWファイルがあるフォルダのパスを入力してカレントディレクトリにする(図14)。
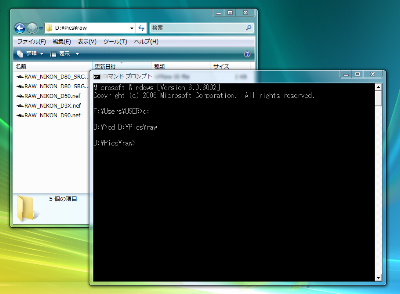
コマンドプロンプトにUFRawをインストールしたフォルダ(通常はC:¥Program Files¥GIMP-2.0¥bin)内にある「ufraw-batch.exe」のパスを入力。半角スペースを空けて「–conf=<作成したIDファイル名>.ufraw *」と入力するとIDファイルに指定した内容で一括現像処理が行われる(図15)。
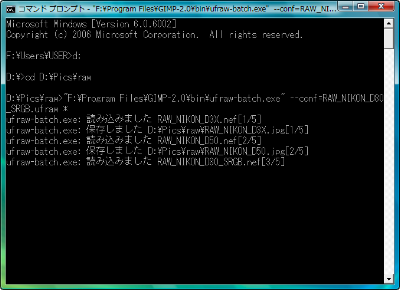
今回紹介したツール:UFRaw
- 作者:Udi Fuchs
- 動作環境:Windows,MacOS,各種UNIX
- ライセンス:GPL
- ホームページ:http://ufraw.sourceforge.net/