FirefoxのツールバーにTwitterのつぶやきをヘッドライン風に表示する「Twitter Line」拡張
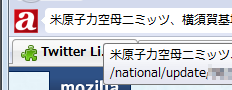
最近話題の「Twitter」だが、FirefoxでもTwitterを便利に利用するためのアドオンがいくつか存在する。前に紹介した「TwitterFox」もその1つだが、今回は「Twitter Line」という、FirefoxのツールバーにTwitterのつぶやきを表示させる拡張機能を紹介しよう。
Twitter Lineのインストールは、FirefoxアドオンサイトのTwitter Lineページから行える。Twitter Lineは現在のところ「実験的なアドオン」という位置付けなので、「この実験的なアドオンをインストールします」にチェックを入れてから「Firefoxに追加」をクリックする必要がある(図1)。
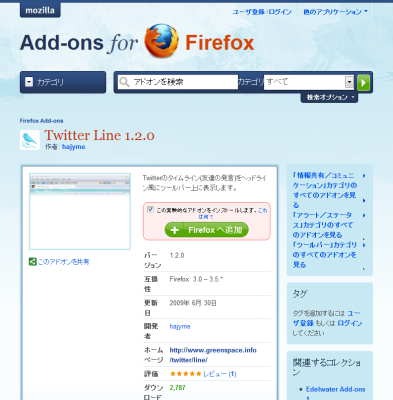
Twitter Lineをインストールすると、Firefoxに新たなツールバーが追加され、ここにTwitterの「つぶやき」が表示されるようになる(図2~4)。インストール直後は「Twitter Lineを開始する」と表示されるので、これをクリックしてTwitterのユーザー名およびパスワードを入力し「→」ボタンをクリックする。なお、Firefoxを終了してもログイン状態を保存しておきたい場合は「このユーザーを保存する」にチェックを入れておこう。
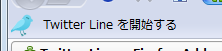


Twitterへのログインが成功すると、Twitter Lineツールバー上にログインしたユーザーのタイムラインが表示されるようになる。つぶやきはつぶやきしたユーザーのユーザーアイコンとともに、指定した秒数ごとにヘッドライン風に切り替わりながら表示される。ここでユーザーアイコンにマウスポインタを合わせるとユーザー名が、本文上にマウスポインタを合わせるとつぶやきの全文がポップアップウィンドウで表示される(図5)。最後まで表示しきれないような長いつぶやきの場合は、マウスカーソルを合わせることで全文を読むことができるというわけだ。

つぶやきの末尾には、水色でアイコン、時間、番号が表示されている。アイコンはこのつぶやきがどこから投稿されたものかを示すもので、たとえば「w」ならTwitterのWebサイト、もしくは外部ツールを表している。このほかに、インスタントメッセンジャー、ケータイのショートメッセージ、Twitter対応のアプリケーションまたはサービスを示すアイコンがある。続いて、つぶやきが投稿された時間、現在のつぶやき番号/Twitter Line が受信したつぶやきの総数が表示される。
また、ツールバーの右端には星マークやノートなどのアイコンが表示され、ここからつぶやきやTwitter Lineに対するさまざまな操作が行える(図6)。まず最も左側の星マークアイコンは、「お気に入りの登録を切り替える」ボタンで、これをクリックすると現在表示されているつぶやきがお気に入りに登録される。また、すでにお気に入りに入っているつぶやきの場合はお気に入り登録が解除される。
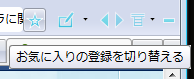
次のノートアイコンは投稿を行うボタンとなっており、クリックすると投稿フォームが表示される(図7)。
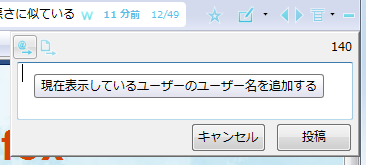
また、右側の「▼」をクリックするとドロップダウンメニューが表示され、「返信する」で現在開いているつぶやきのユーザーに対して返信したり、「ReTweetする」で引用して返信することもできる(図8)。投稿フォームでは現在表示しているユーザー名を引用したり、現在のタブで開いているWebページのURLを引用することもクリック一つでできるようになっている(図9)。

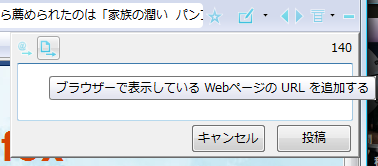
その隣の「前のつぶやきを表示する」や「次のつぶやきを表示する」ボタンでは、表示するつぶやきを切り替えるものだ(図10)。矢印をクリックするごとに1つずつ前後に移動でき、Shiftキーを押しながらクリックすることで5件ずつの移動もできる。また、CtrlキーかAltキーを押しながらクリックすることで先頭、もしくは末尾のつぶやきに瞬時に飛ぶことができる。
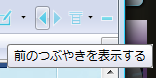
「メニューを開く」ボタンからはユーザーのTwitterページを開くことができる(図11)。「ホーム画面を開く」で、自分のTwitterページを、「あなたへの返信ページを開く」では「@(自分のユーザー名)関連のつぶやき」ページを新規タブで開くことができる。「ダイレクトメッセージのページを開く」や「お気に入りページを開く」も同様だ。
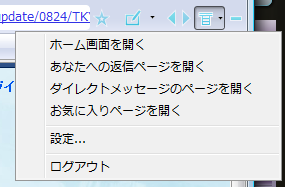
一番右端の「-」は、Twitter Lineを折りたたむためのボタンだ。Twitter Lineを折りたたむと、右端にアイコンが一つだけになり、Twitterのタイムラインが非表示になる。作業に集中したいなどの理由で一時的に折りたたむなどの使い方ができるだろう。Twitter Lineを元に戻したい場合は、このアイコンを再度クリックすればよい。
Twitter Lineの設定
「メニューを開く」ボタン内の「設定」項目をクリックすると、Twitter Lineを設定するための「Twitter Lineの設定」ダイアログを表示できる(図12)。このダイアログでは、Twitterのアカウントを登録したり、新着を確認するための時間設定や表示の切り替え時間、投稿の際にTwitter Lineからのものであることを示すマークを追加するかどうかの設定などが可能だ。
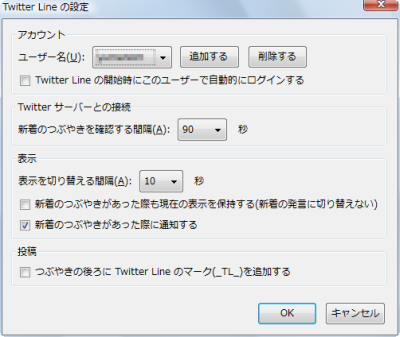
また、デフォルトでは、「新着のつぶやきがあった際に通知する」にチェックが入っていて、設定した間隔でチェックして新着のつぶやきがあると、デスクトップの右下から「*件の新着のつぶやきがありました」というメッセージが表示されるようになっているが、これのOn/Offも切り替えられる(図13)。
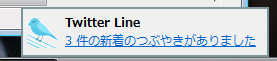
Twitter Lineは「実験的なアドオン」となっているものの、特に大きな不具合等は見つからず、実用的に利用できるレベルになっている。ブラウザで常時Twitterのタイムラインを確認したい、というユーザーには便利なアドオンと言えるだろう。