軽量ながらデスクトップウィジェットや独自機能を備えた「Puppy Linux 4.20日本語p1版」

メジャーなディストリビューションが肥大化するいっぽうで、軽量Linuxと呼ばれるジャンルのデスクトップ向けLinuxディストリビューションも注目を集めている。軽量Linuxとは、古いPCでも快適に動作するように、システムをチューンナップし、搭載アプリケーションも動作が軽いものに絞ったディストリビューションだ。その代表と言えるのが、オーストラリアのBarry Kauler氏が開発するPuppy Linuxで、日本語ローカライズ版も「パピーリナックス日本語版」(http://openlab.jp/puppylinux/)で公開されている。
Puppy Linux日本語版の最新版は2009年6月13日にリリースされたPuppy Linux 4.20日本語p1版だ。動作条件は表1の通りで、3世代前程度のPCで十分動作可能だ。
| 構成要素 | 条件 |
|---|---|
| CPU | Pentium 166MMX |
| RAM | 128MB(256MB以上推奨) |
| CDROM | 20倍速以上 |
前バージョンの4.1.2については以前にも紹介しているので、今回は4.2xの新機能、および前回紹介できなかった機能を中心に紹介しよう。

デザインが刷新されたデスクトップ
Puppy Linux日本語版のインストールメディアはライブ版としても使用できる、123MBのCDイメージとして配布されている。バージョン4.1.2の110Mバイトに比べるとフォントや日本語入力システムによってサイズは大きくなっているが、それでもFedoraやUbuntuなどと比較すれば圧倒的な小ささだ。図2はPuppy Linuxのブート画面で、バージョン4.2ではメッセージが日本語化されている。
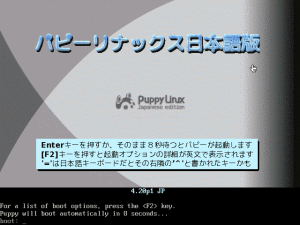
初回起動時にはマウス、キーボードの設定と進み、Xの設定の後にデスクトップ画面が表示される。デスクトップ環境には軽量なシンプルで軽量なJWM(Joe’s Window Manager)が採用されている(図3)。前バージョンの4.1.2から壁紙、アイコン、メニューなどが刷新され、より洗練されたデザインとなった。なお、アプリケーションの起動やフォルダの開閉などは基本的にシングルクリックで行うので、ダブルクリックに慣れていると多少戸惑うかもしれない。また、日本語入力システムは前バージョンのSCIM+CannaからSCIM+Anthyに変更され、より快適な日本語入力環境が実現された。ログインはrootで行われ、ホームディレクトリは/rootとなる。
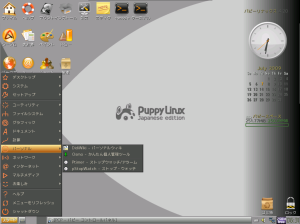
CDやDVDから起動するライブ版というと遅いというイメージがあるかもしれないが、Puppyの動作はとても快適だ。その秘密は起動時に必要なシステムファイル等をすべてメモリ内に読み込んでしまう点にある。これにより起動後はドライブにアクセスする必要がなくなるわけだ。パネルの右下には、メモリの残りスペースが表示される(図4)。たとえば、4.20日本語版で512MBの実メモリの場合、システムのロードに252MB使用され、ユーザエリアとしては250MBが利用可能になる。
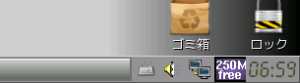
デスクトップアイコンの追加
4.20ではデスクトップへのアプリケーション・アイコンの追加が簡単に行えるようになった。マウスカーソルをデスクトップの左端に移動すると「デスクトップへプログラムアイコンを追加」ボタンが表示される。これをクリックするとアプリケーション・アイコンの一覧が表示されるので、目的のアイコンをデスクトップ上にドラッグ&ドロップすればよい(図5)。
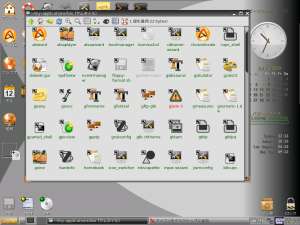
ネットワークの設定
初期状態ではネットワークは無効になっているので、デスクトップの「接続」アイコンをクリックして、「インターネットコネクションウィザード」を起動し、認識されたインターフェースの中から目的のものをクリックして接続を行う必要がある(図6、7)。
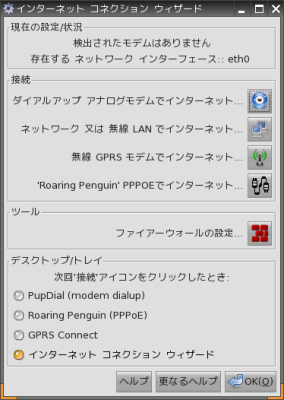
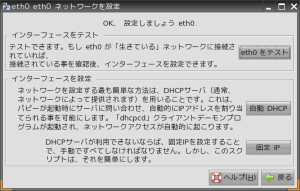
差分データの保存が簡単に
Xやネットワークの設定といったシステム設定、およびユーザーデータはUSBメモリやハードディスクに差分ファイルとして保存が可能だ。前バージョンではこの差分データの保存機能のUIが分かりにくかったが、4.20では日本語の「シャットダウン」ダイアログボックス、およびウィザード形式の「PupSave」ダイアログボックスが用意され、初心者にやさしい操作が可能となった(図8、9)。
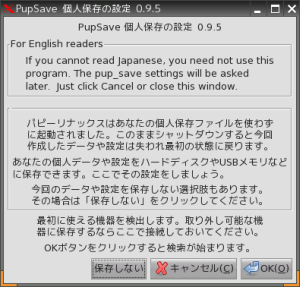
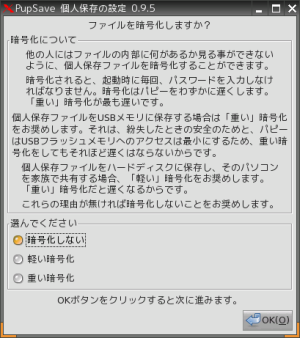
また、差分データはデフォルトでは「pup_save.2fs」という名前となるが、「pup_save-文字列.2fs」といった異なる名前も設定可能で、起動時に利用する設定ファイルを切り替えられるようになった(図10)。
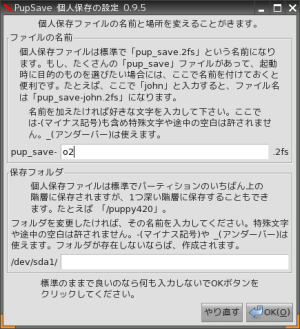
差分ファイルは次回起動時に自動的に読み込まれる。この差分は差分ファイルシステムであるUnionFSとしてマウントされ、変更データは自動的に保存される。なお、差分ファイルのサイズはデフォルトでは512Mバイトだが「個人用保存ファイルのリサイズ」(「スタート」-「セットアップ」-「個人用保存ファイルのリサイズ」)で後から変更できる。
デスクトップ・ウィジットの搭載
新機能のPwidgetsは、WindowガジェットやGoogleガジェットなどに似た、デスクトップに自由に配置可能なミニ・アプリケーション群だ。デフォルトではアナログ時計やカレンダー、パピースペースといったウィジットがデスクトップ右に配置されている。新たなウィジットを追加するにはには、カーソルをデスクトップの右端に移動する。すると「デスクトップへウィジットを追加」ボタンをが表示される。これをクリックするとPwidgetsダイアログボックスが表示され、好みのウィジットを追加できる(図11)。
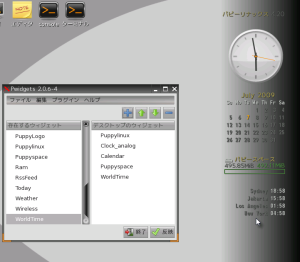
コントロールパネル
4.20では、Puppyを集中管理する「PCP – パピーコントロールパネル」(「スタート」-「セットアップ」-「Puppyコントローパネル」)が用意された。アイコンをクリックすることによって、PETgetパッケージマネージャや、ネットワークの設定、gPated(パーティション管理ツール)などを起動可能だ(図12)。

ハードディスクへのインストール
Puppy LinuxをHDDやUSBメモリにインストールするには、ウィザード形式の「ユニバーサルインストーラ」(「スタート」-「セットアップ」-「Puppyユニバーサルインストーラ」)を使用する(図13)。
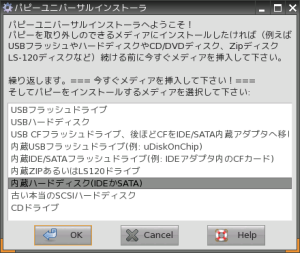
従来通り、インストールタイプは、イメージファイルをそのままハードディスクなどに展開する「Frugalインストール」と、一般的なLinuxと同様に、ディレクトリツリーをハードディスク内のLinux用のファイルシステムに展開する「Fullインストール」の2種類が用意されている。