Ubuntuに派手なデスクトップやテーマを追加した「Ultimate Edition」

今回は、前回のLinux Mintに引き続いて、Ubuntuの派生ディストリビューションとして豊富な追加アプリケーションと刺激的なデザイン性により注目を集める「Ultimate Edition」(http://ultimateedition.info/)を紹介しよう。
最近では、定番ディストリビューションをベースに独自のカスタマイズが加えられた、いわゆる「派生ディストリビューション」が花盛りだ。ベースとなるディストリビューションとしてはデスクトップの操作性で定評あるUbuntuが人気だが、そのUbuntuでさえ、元を辿ればDebian GNU/Linuxの派生ディストリビューションである。
同じUbuntuの派生ディストリビューションであるLinux Mintがエレガントで落ち着いたデザインを採用しているのに対し、Ultimate Editionの方はその対極にあるといえる、超ド派手なデザインが印象的だ。最新版は、2009年6月20にリリースされたUltimate Edition 2.2である(ベースはUbuntu 9.04)。
Ultimate Editionのインストール
Ultimate Edition 2.2のインストール用ISOイメージサイズは約2.2Gバイト。UbuntuのCD版(約700Mバイト)、Linux MintのUniversal DVD版(約1.34Gバイト)と比較して、かなりの大きさである。それだけで、追加アプリケーションの数がかなり多いということがわかるだろう。UbuntuやLinux Mintと同様、インストールメディアはLiveDVDとしても動作する。起動画面での「Language」で「日本語」を選択すれば、日本語の表示が可能だ(ただしライブ版では日本語の入力/編集はできない)。
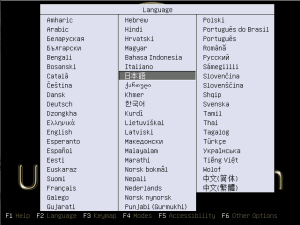
インストーラを起動するには、ライブ版のデスクトップが起動した後に「インストール」アイコンをダブルクリックすればよい。インストーラはUbuntuのグラフィカルインストーラをカスタマイズしたものになっており、インストール作業は簡単だ。なお、デフォルトで相当数のアプリケーションがインストールされるため、インストール直後のルート・パーティションのディスク使用領域は約6.7Gバイトとなる(Ubuntuは約2.2Gバイト)。
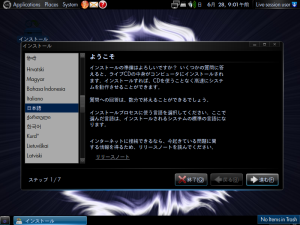
ド派手なデスクトップ
ハードディスクへのインストールが完了すれば、Ubuntu 9.04デスクトップ版とほぼ同等の日本語環境が利用できる。ただし、独自にインストールされたパッケージに関してはメニューやメッセージが英語のみのものが少なくない。なお、標準のデスクトップ環境はUbuntuと同じGNOMEだが、大幅にカスタマイズが加えられているためUbuntuの面影はほとんどない。
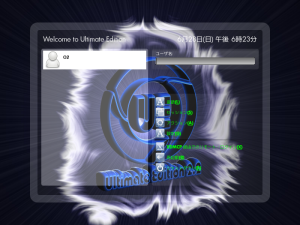
デスクトップ起動時には、アプリケーション名の最初の数文字をタイプすると起動するアプリケーションを絞り込めるアプリケーションランチャ「GNOME Do」が起動した状態になっている。
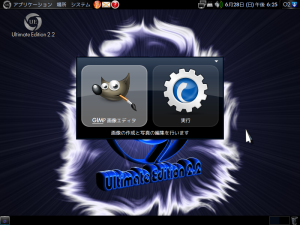
デスクトップの派手なカスタマイズは背景やアイコンだけにとどまらず、半透明のターミナルや回転するカーソルなど細部にわたっている。さらに用意されているデスクトップテーマの数も豊富で、デフォルトで60のテーマが利用可能だ。

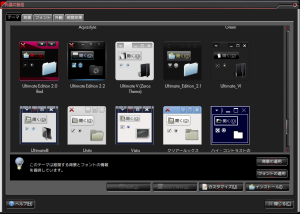
もちろん、Compizによる3Dデスクトップも利用可能だ。Compizの詳細設定を行う「CompizConfigマネージャ」がデフォルトで用意され、さまざまな特殊効果を適用可能だ、

リポジトリはUbuntuと共通
前回紹介したLinux Mintの場合、インターネット上に独自のリポジトリが用意されており、追加パッケージをインストール/アップデート可能だが、Ultimate Editionの場合にはUbuntuのリポジトリをそのまま利用し、独自パッケージはインストールDVDのローカルリポジトリからインストールする形式になっている。したがって、Ultimate Edition独自のパッケージに関してはSynapticパッケージマネージャなどを使用してアップデートすることはできない。
「アプリケーション」メニューを表示するとわかるが、Ubuntuと比較して、それぞれのメニュー項目に多くのアプリケーションが登録されている。
たとえば、3Dグラフィックソフト「Blender」や、Flashプラグイン、OpenJDKといったソフトウエアが標準でインストールされる。また、Googleデスクトップガジェット、および、ガジェットを一覧からインストール可能な「ガジェットブラウザ」もデフォルトで搭載されているため、デスクトップに好みのガジェットを配置することが可能だ。
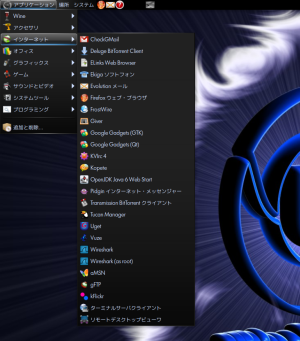
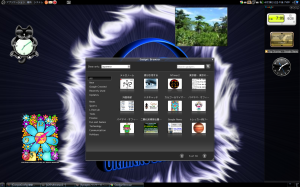
マルチメディアアプリケーションも充実
Ultimate Editionは、特にマルチメディア関連が充実していることでも有名だ。たとえば、マルチメディアプレーヤー関連だけでも、TotemやMPlayer、VLCメディアプレーヤなど8種類以上用意されている。特筆すべきは、CSSプロテクトされたDVDやWindowsのムービーを再生するためのコーデックが最初からインストールされている点だろう。このことにより、デフォルトの状態で、市販のDVDを含む一般的なフォーマットのビデオや音楽ファイルを再生することが可能だ。

