Ubuntuに使いやすい設定ツールが追加された注目のディストリビューション「Linux Mint 7」

今回紹介するLinux Mintは、現在デスクトップLinuxとしてもっとも人気が高いUbuntuをベースに、よりエレガントな外観と優れた操作性を目指して開発されているLinuxディストリビューションだ。その最新版は、2009年5月26日にリリースされたLinux Mint 7(コードネーム「Gloria」)である。
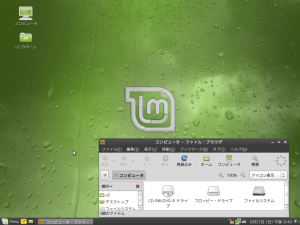
Linux MintはUbuntuにLinux Mint独自のパッケージを追加した形となっており、使いやすい、堅牢、豊富なパッケージといったUbuntuの長所をそのまま受け継いでいる。Linux MintではUbuntuのパッケージをそのまま利用できるほか、UbuntuのノウハウはそのままLinux Mintにも適用できる。
いっぽうLinux MintがUbuntuと異なるのは、独自のデスクトップテーマや管理ソフトである「MintTools」が含まれている点だ。これらのツールはUbuntuには備えられていない機能を提供する、より使い勝手の良いものとなっている。そのため、DistroWatch.comのランキングではUbuntu、Fedora、openSUSEに次ぐ第4位にランクインするなど、海外では人気が高い。また、Linux Mint 6からは日本語対応も果たされており、日本でも徐々にではあるが注目されつつある。
Universalエディションでは日本語環境が利用可能
現在Linux Mint 7では、MainエディションとUniversalエディションというの2種類のエディションが提供されている。前者は英語環境のみのCD版、後者は多言語対応のDVD版である。日本語デスクトップ環境を利用するには通常はUniversalエディションを使用することになる。ただし、Mainエディションに含まれている市販DVD再生用などのマルチメディアコーデック類は法的な問題でUniversalエディションには含まれていない。
Linux Mint 7はMainエディションとUniversalエディションのいずれもライブ版として動作可能で、HDDへのインストールを行わずに使い勝手を試すことができる。Universalエディションの方はライブ版として使用した場合でも,起動画面で「Start Linux Mint in Japanese [ja]」を選択することにより、日本語デスクトップ環境が利用できる(図2)。SCIMおよびAnthyによる日本語入力も可能だ。
![図2 Linux Mint 7の起動画面。「Start Linux Mint in Japanese [ja]」を選択することで日本語環境が利用できる](https://mag.osdn.jp/images/blob/1e/1e97d974972161ff6c14bcd2ffcc3eb3.png)
HDDへのインストールはUbuntuなどと同様、ライブ版で起動後に「インストール」アイコンをダブルクリックすることで行う(図3)。インストール手順は基本的にUbuntu 9.04と同じだ。ただし、Ubuntuのように起動メニュー画面から直接インストーラを起動することはできない。必ず、ライブ版でデスクトップ画面を表示してからインストーラを起動する必要がある。
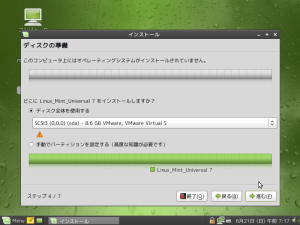
デザイン性に優れたデスクトップ
Linux Mintの大きな特徴の1つに,その優れたデザイン性がある(図4~6)。ログイン画面や、デスクトップの壁紙はもちろん、アイコンやタイトルバーなども細部にこだわって美しく、かつ機能的なデザインがほどこされている。Linux Mint 7では、新たに緑色を基調にした「Shiki-Mint」テーマが採用されている。
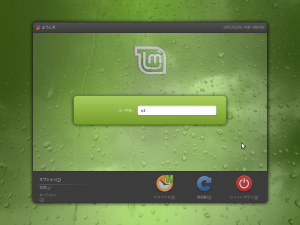
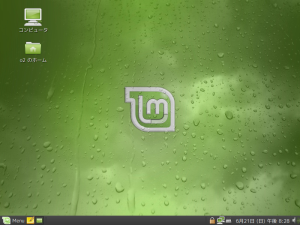
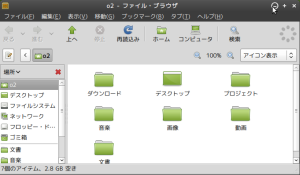
mintMenuのサジェスチョン機能
Linux Mintではさまざまな独自ツールが用意され、デザインだけなくデスクトップの操作性に関しても、さまざまな点で改良が加えられている。たとえばUbuntuの場合、メニュー類がパネル上部にあるのに対し、Linux MintではWindowsと同じように左下の「mintMenu」にまとめられている(図7)。
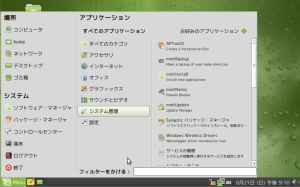
また、Linux Mint 7では、mintMenuに新たにサジェスチョン機能が追加された。「フィルターをかける」にキーワードを入力することにより、アプリケーションを絞り込むことができる(図8)。
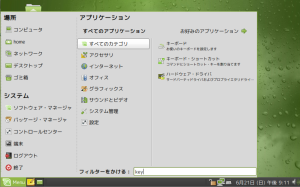
このとき、キーワードにマッチするアプリケーションがインストールされていない場合には、メニュー右に推奨される動作が一覧表示される。たとえば「パッケージ~をインストールする」を選択するとそのパッケージを自動インストールすることが可能だ(図9)。
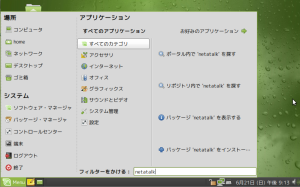
独自のパッケージ管理ツール
リポジトリとしては、Ubuntu 9.0.4のものに加えて、Linux Mint独自のリポジトリ(packages.linuxmint.com)、およびマルチメディア関連のリポジトリであるMedibuntu(packages.medibuntu.org)があらかじめ登録されている。また、パッケージの管理にはおなじみのSynapticパッケージマネージャに加えて、Linux Mint 7の独自ツールでであるmintInstallとmintUpdateが利用可能だ。
mintInstallは初心者にも簡単にアプリケーションを導入できるよう様々な機能が追加されたパッケージ管理ツールで、Ubuntuにおける「アプリケーションの追加と削除」を置き換えるものである(図10)。「アプリケーションの追加と削除」は主要なアプリケーションしかインストールできないのに対して、mintInstallはすべてのアプリケーションがインストール可能だ。評価やレビュー機能などによる並び替えなど、便利な機能もmintInstallの方が充実している。また、Linux Mint 7では「人気の高いアプリケーション」を簡単にインストールできるダイアログボックスも追加された(図11)。
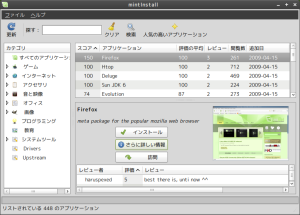
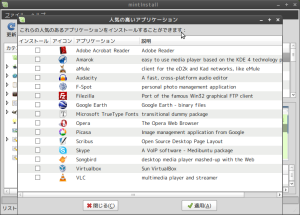
一方のアップデート・マネージャ「mintUpdate」は、個々のアップデータに安全性と緊急性によって5段階のレベルが設定され、レベルごとに通知を行うかどうかを設定可能だ(図12)。また、新たにそれぞれのパッケージのダウンロードサイズが表示されるようになった。
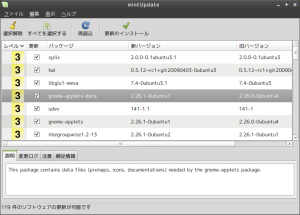
マルチメディア・コーデックのインストール
Linux Mint 7のUniversalエディションには、国によってはライセンス的にグレーとなるマルチメディア関連のコーデック類が標準では搭載されていない。しかし、「サウンドとビデオ」メニューには「Install Multimedia Codecs」という項目が用意されており、これを選択して「インストール」ボタンをクリックするだけでこれらのコーデックを簡単にインストールできる(図13)。
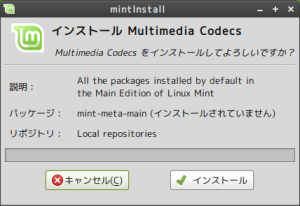
これで、DVD再生用のコーデックやSUNのJava6などもインストールされる(図14)。
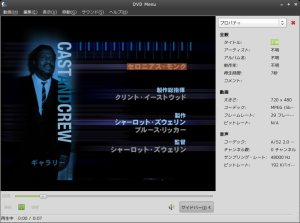
日本語環境を強化するには
これまでもLinux Mintは英語圏では非常に人気の高いデスクトップ用ディストリビューションであったが、バージョン6で待望の国際化対応がなされことにより、日本でもWindowsからの乗り換えユーザーに対して有力な選択肢のひとつとなった。さらに、Linux MintはUbuntuのパッケージをそのまま利用できるという特徴があり、Ubuntu Japanese TeamによるUbuntu 9.0.4用の日本語環境強化用追加パッケージを導入することで、Ubuntu日本語版とほぼ同じ日本語環境を構築できる。これらのパッケージについては、Ubuntu Japanese TemのWebのサイト(http://www.ubuntulinux.jp/products/JA-Localized)も参照してほしい。