必要なアプリケーションへの高速なアクセスを可能にするGNOME-DoおよびGNOME Deskbar
GNOMEユーザの場合、自分が必要とするアプリケーションやファイルその他のコンテンツをデスクトップから直接検索して高速にアクセスするためのツールとしては、GNOME-DoおよびGNOME Deskbarアプレットという2つのオプションが利用できる。
GNOME-Do は、かつて使われていたGNOME Launchbox風のデスクトップ検索/アプリケーション起動アプレットであり、AppleのMac OS Xオペレーティングシステムに装備されたQuicksilverを参考にした作りとなっている。このアプレットはGNOMEデスクトップでの使用が想定されているが、KDEでも利用可能だ。Doには、アプリケーション、ファイル、コンタクト名として入力される先頭数文字を基に、ユーザが最終的に行おうとしている操作を予測するテクノロジが搭載されているため、開発陣はこのツールを“インテリジェントランチャツール”と呼んでいる。
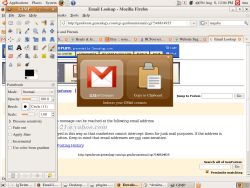
GNOME-Doを手元のUbuntu 8.04にインストールした時点で私は気づかなかったのだが、Ubuntuリポジトリに収録されているDoは若干古いバージョンであり、これは最新バージョンの0.5よりもバグが多く、一部の機能は未実装となっているようだ。最新バージョンのDoをSynaptic Package Managerを介してインストールするには、各自のソースリストにDoリポジトリの追加をしておく必要がある。こうしたインストール用パッケージは、Fedora、openSUSE、Arch、Gentoo版も提供されているが、その他にソースからビルドすることも可能だ。
インストール後のGNOME-Doを起動するには、メニューのApplications → Accessoriesから選択すればいい。これにより長方形の小型ウィンドウが表示されるが、その画面は2つのボックスが左右に配置されたデザインとなっている。この状態で、表示または起動させたいファイルやアプリケーション名を入力していくと、左側のボックスにはDoによる検索対象の予想結果が表示され、右側のボックスには、ファイル、アプリケーション、URLなどに応じた操作内容の候補が表示されるので、後は実行させたいアクションをクリックで選択すればいい。例えば“Firefox”と入力していくとDoはFirefox実行用のオプションを提示してくれるし、あるいは関連付けられたテキストファイルをテキストエディタで開くこともできる。もっともDoの推測機能は完璧にはほど遠い段階であり、当然ながらユーザの意図する操作を候補として提示してくれないケースも存在するので、そうした場合は古式ゆかしい手動操作にてアプリケーションを起動するしかない。
GNOME-DoはEnterキーを押せば非表示化されるが、問題は再表示させる方法が明示されていない点だ。各種の情報源をいろいろ調べたところ、結局そうした操作はSuper-SPACEキーというキーコンビネーションに割り当てられており、一般のPC用キーボードの場合はWindowsキーとスペースバーを同時に押し下げればよかったのである。このキー割り当ては変更可能で、具体的にはDoウィンドウの右上隅に配置されている小さな三角形をクリックし、Preferencesを選択してからKeyboardタブにて変更をすればいい。
このPreferencesにはPluginsタブも存在し、バージョン0.5のDoでは、インストール済みの全プラグインが一覧されるようになっている。デフォルト設定下のDoの場合は、Twitter、Flickr、del.icio.usなど、各種の有用なアプリケーションをDoに対応させるためのプラグインがインストールされているはずだ。
Doの機能を拡張するには、こうしたプラグインを新規に追加すればいい。例えば、計算機用のプラグインをインストールしておくと、Doの左側ボックスにて計算式を入力することにより、デスクトップ環境で使用可能な電卓ソフトを用いた計算が、右側のボックスにて自動実行させられるのだ。後はEnterキーを押せば“答え一発”という訳である。
その他にもPreferenceにあるGeneralタブでは、ログイン時にDoを起動させるか、アプリケーション起動時にウィンドウを表示させるか、あるいは“quiet”モードで実行させるかを指定できる。また、各部の配色とアイコン群が美しくマッチングするようコーディネートされた“テーマ”を各種選択できるようになっているが、Doの場合はGNOMEデスクトップに調和したテーマが自動選択されるようになっているので、これをわざわざ切り替える機会はあまりないだろう。
現状のDoに対して私が抱いている最大の不満は、ウィンドウの表示位置を自由に変更できないことで、使いたいオブジェクトがその背後に存在するといった場合に、Doのウィンドウをその場で移動させることができないのだ。
GNOME-Doは高度にインテリジェント化されたソフトウェアであり、手元のハードドライブが多数のファイル、アプリケーション、ブックマーク、コンタクトで溢れているというタイプのユーザは、Doを介した管理により多大な恩恵を受けることができるだろう。その一方で、手元にあるファイル数は微々たるものであってハードディスクは常に閑散としているタイプのユーザの場合は、Doの必要性をさほど感じないかもしれない。
GNOME Deskbar
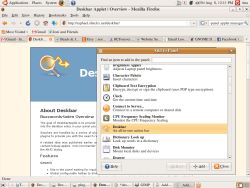
GNOME Deskbar アプレットもGNOME-Doと同様のツールであり、こちらは外観の洗練度と推測機能の完成度では見劣りするものの、実際にインストールして使い始めてみると、操作的にはより簡単に扱えることに気づくだろう。なおこのアプレットが表示されるのはGNOMEパネルというツールバー上であり、通常はGNOMEデスクトップ画面の下端に配置されるようになっている。
Ubuntu 8.04にGNOME Deskbarをインストールする場合は、Synaptic Package Managerを介してダウンロードすればいい。その他にもこのアプレットは、Fedora、Debian、Mandriva、Gentoo、Arch用のパッケージおよびtarボール形式のものが用意されている。ただしDeskbarを実際に使用開始するにあたっては、これをGNOMEパネルに追加しておかなくてはならない。それにはまずパネルを右クリックして“Add to Panel”を選択し、使用可能なパネルアドオンが名前順で一覧されたリストを表示させる。このリストをスクロールしてDeskbarを選択してAddをクリックすると、パネルの右端にDeskbarアイコンが表示されるはずだ。パネルへの配置完了後はDeskbarアイコンをクリックすればよく、これにより小型の可動式ウィンドウがポップアップするようになっている。
Deskbarを実際に起動して最初に気づくのは、GNOME-Doとの類似点の多さだろう。つまりDeskbarの場合もGNOME-DOと同様に、ユーザの入力する文字列を基にして、これから行うであろう操作の予想結果が候補の一覧として提示されるのだ。ただしDoではTabキー操作によるコマンド選択が行えるが、Deskbarの場合はマウスポインタの移動とクリックにより該当するオプションを実行させるという仕様になっている。
Deskbarの動作設定をデフォルト以外に変更したい場合は、まずDeskbarアイコンを右クリックしてPreferencesを表示させる。ここではDeskbarでのキー入力時に実行させる検索オプションとして、デスクトップとWebのどちらを検索対象にするかと、どのような順番で実行するかを指定できる。その他のオプションとしては、Deskbarウィンドウにフォーカスを移動するためのキーストロークのショートカットも指定可能となっている。デフォルトのキーコンビネーションはAlt-F3キーであるが、この操作に関しては、ツールバー上のアイコンをクリックしても同じ結果となる。これら以外にもDeskbarでは、ブラウジング中のコンテンツにて検索した用語を強調表示させる、キーストロークのショートカットをアクティブにする、ユーザが選択した単語をDeskbarで自動検索させる(検索範囲は、先の設定にてデスクトップとWebのどちらのオプションを選択したかに依存)という機能が装備されている。
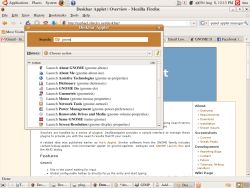
Deskbarにも各種のプラグインが用意されているが、そのインストールはすべて手作業で行うしかない。それだけでなく、Twitter用の機能拡張など一部のプラグインに関しては、その他の追加ツールの存在を前提としており、それが手元のシステムにインストールされていない場合は別途入手しなければならないのだ。結論としてDeskbarにおけるプラグイン関係の操作性は、GNOME-Doよりも大幅に見劣りがするとしていいだろう。
Deskbarは直感的に扱えるシンプルなマルチアクションツールであり、その洗練度(およびおそらくはユーザの行動予測の完成度)でGNOME-Doよりも格段に劣ってはいるものの、ユーザフレンドリな操作で各種のアクションが実行可能という点で、私の好みからすると惹かれる部分が多いのだ。逆にGNOME-Doの方が適しているユーザ像としては、手元のハードドライブが多数のアプリケーションとコンテンツで埋め尽くされているというタイプ、あるいはDoの優れた拡張機能を積極的に活用したいというタイプを思い起こせばいいだろう。どちらのツールを選択するにせよ、必要とするアプリケーションやコンテンツへのアクセスと管理を簡単化してくれる有用なデスクトップインタフェースとして機能してくれるはずだ。
Tina Gaspersonは1998年よりフリーランスのライターとして活動中で、主要な業界紙にて記事を執筆している。