ハウツー: Gspaceを使ってGmailアカウントにファイルを保存
Gspaceを使うのには大した準備の必要はなく、プラグインのダウンロードさえ行なえば後は自動的にインストールされる。実際に使い始めるためにはまずFirefoxのTools(ツール)メニューからGspaceを起動する。するとgFTP風のGspaceのインターフェースが表示され、左側の枠にはユーザのマシン上にあるファイルの一覧が、右側の枠にはGmailアカウントに転送され保存されているファイルの一覧がそれぞれ表示される。
ちなみにGspaceをインストールするとFirefoxのステータスバーにアイコンが追加される。そしてこのアイコンをクリックするとGspaceの小さなパネルが開き、Gmailアカウントに転送済みのファイルの一覧が表示される。
ファイルの転送を行なう前にGmailアカウントにログインする必要があるが、ログインはGspace経由で行なうのが良いだろう。Manage Accounts(アカウントの管理)ボタンを押すとGmailのIDとパスワードを入力するためのフィールドのある単純なフォームが表示されるので、アカウント情報を入力してSave(保存)をクリックすれば完了だ。Gmailアカウントを複数所有している場合でも、データの転送は一度につき一つのアカウントについてしか行なうことができず、また、特定のGmailアカウントにログインしている時にGspaceを起動すると、ファイルの転送などは自動的にそのアカウントに対して行なわれることになるので、電子メール用とファイル転送用に別々のアカウントを所有している場合には、混乱を避けるためGspaceを起動する前にGmailからログアウトしておくようにしよう。いったんログアウトした状態になった後で、Gspaceのインターフェースからファイルの転送先であるアカウントを選択し、Login(ログイン)をクリックして再びログインするようにすると良い。
ファイルの転送
Gspaceではデフォルトでは14MBまでの容量のファイルを転送することができる。ファイルの容量制限はGspaceのPreferences(設定)タブの中で変更することができる。なお設定はすべてのアカウントについて共通となっている。また、Gspaceでは混乱を避けるため、ユーザのマシン上のファイルの一覧を表示する際、容量制限以下のファイルのみが表示される。
ファイルの転送手続きは簡単だ。左側の枠の中で、転送したい一つまたは複数のファイル、あるいはディレクトリを指定し、そのファイル名またはディレクトリ名を右クリックしてUpload(アップロード)を選択するか、またはファイルやディレクトリを指定した後に左側の枠と右側の枠との間にある右向きの矢印をクリックするだけで良い。
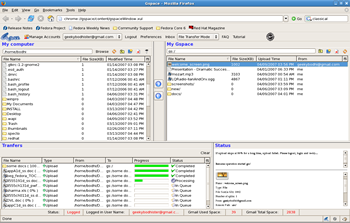
ファイル転送の進捗状況はGspaceインターフェースの左下の部分に表示される。Gspaceが転送できるのは一度に一ファイルだけだが、直前に選択したファイルをGspaceが転送している最中にも、次にアップロードすべき他のファイルの選択を行なうことができる。選択されたファイルは、いったんファイル転送キューに追加されてから実際に転送されることになる。ディレクトリ全体のアップロードを指示した場合には、GspaceはGmailアカウント内に同名のディレクトリを作成してその中に各ファイルを保存する。なお、ユーザが自由にディレクトリを作成することもできる。
アップロードが完了したファイルをクリックすると、ファイルの容量やアップロード先メールアカウントなどのプロパティを見ることができる。
一方ファイルをダウンロードするためには、ファイル名を右クリックしてDownload(ダウンロード)を選択するか、ファイルを選択した後で左向きの矢印をクリックする。
Gspaceを使うと、あるアカウントから別のアカウントへファイルを転送することもできる。そのためには、ファイル名かディレクトリ名を右クリックしてSend To(送信)を選択し、コピー先のメールアドレスを入力すれば良い。この操作を行なう場合は、それほど大きな帯域は必要ではなく、小さなファイルでも大きなファイルでも接続速度に関わらずほぼ瞬時に転送することができる。
アップロードしたファイルの閲覧
Gspaceを使用してアップロードしたファイルは、メールの添付ファイルという形式で保存されている。そしてメールの題名(件名)の部分に、ファイル名に加えて、ファイルの容量やファイルがあるディレクトリ名といったいくつかの属性が保存されている。そのためメールの題名が長くなるので、通常のメールの一覧を見るときにGspaceのファイル保存用メールが邪魔に感じるかもしれない。そのためGspace FAQではGspaceのファイル保存用メールをアーカイブすることが推奨され、その方法が説明されている。
Gspaceには画像ビューアも含まれている。また、音楽プレイヤーも組み込まれている。この音楽プレイヤーを使うと、プレイリストを作成したり、Gspaceを使ってGmailアカウントにアップロードした楽曲を聞いたりすることができる。ただしこのGspaceの音楽プレイヤーを使用するためにはFirefoxにFlashプラグインが搭載されている必要がある。なおサポートしているファイル形式は公式には明記されていなかったので、MP3ファイルを試してみたところ問題なく再生することができた。ただし、Oggファイルについては再生することができなかった。
Gspaceは気の利いたツールだ。Firefox拡張なので簡単にインストールでき、使い方も分かりやすくシンプルだ。またクロスプラットフォームなので使用しているオペレーティングシステムに関係なくファイルを利用することができる。ただしデスクトップアプリケーションとは異なり、各操作がすべてインターネット経由で行なわれるため、低速なダイヤルアップ接続を使用してる場合にはGspaceの動作がやや鈍く感じられるかもしれない。Gspaceを使うと、特定のファイルにほぼいつでも必要なときに簡単にアクセスできるようになり、しかも邪魔にもならない。そのため忙しく動き回っている人にとって理想的なユーティリティだと言えるだろう。
NewsForgeでは毎週異なる拡張/プラグイン/アドオンを紹介したいと考えている。使用しているツールの紹介とその効果、そして上手に使いこなすためのヒントなどについて1,000ワード以下の記事を執筆していただければ、採用された方にはもれなく100ドルをお支払いする。なお、同じテーマがすでに最近取り上げられていたり掲載予定になっていないか、まずは確認のメールを送ってきてほしい。