準備OK? EVコードサイニング証明書の現状とその実際 2ページ
EVコードサイニング証明書取得の流れ
それではEVコードサイニング証明書はどのように取得すれば良いだろうか。EVコードサイニング証明書の取得・利用は少々特殊なフローになる。実際にグローバルサインの認証局から「OSDN株式会社」としてEVコードサイニング証明書を取得してみたので、その流れを紹介していこう。おおまかには下図のステップを踏むことになる。
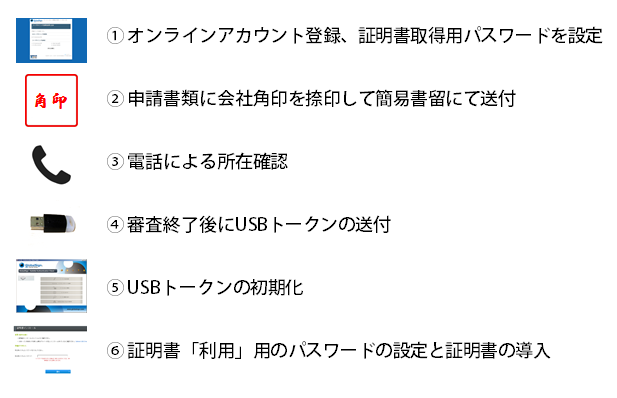
実際の取得にあたっては、認証局からの証明書取得時とUSBトークンの初期化時に2種類のパスワードを設定することになるので、その点に留意しておけば混乱は少ないだろう。
①オンラインにてアカウントの登録
まずは以下のURLからアカウントを登録する
https://jp.globalsign.com/service/codesign/order.html
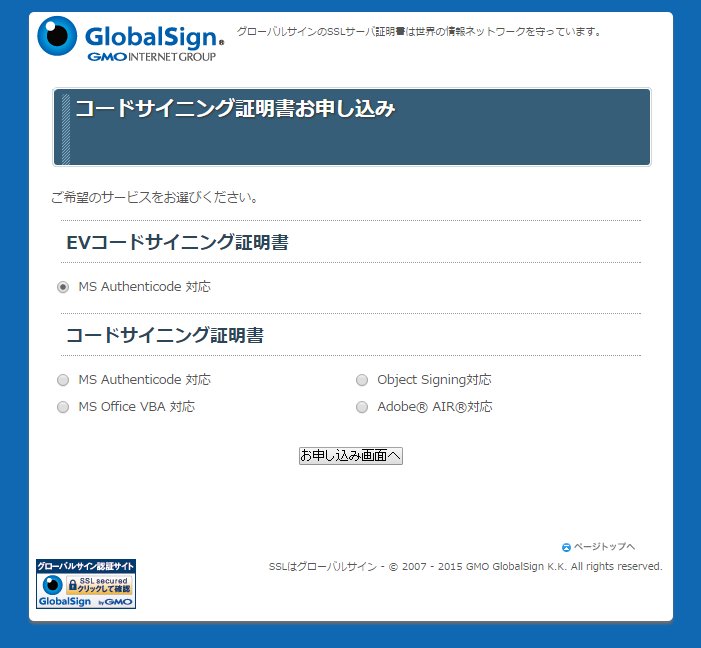
Webサイトにおいて、ユーザー情報、会社情報、購入する証明書の情報などを登録していく。会社情報の入力では、登記事項証明書や登記事項要約書に記載される「0000-00-000000」のような12桁の会社法人等番号が必要になるので、あらかじめ確認しておいたほうがスムーズに進めることができるだろう。
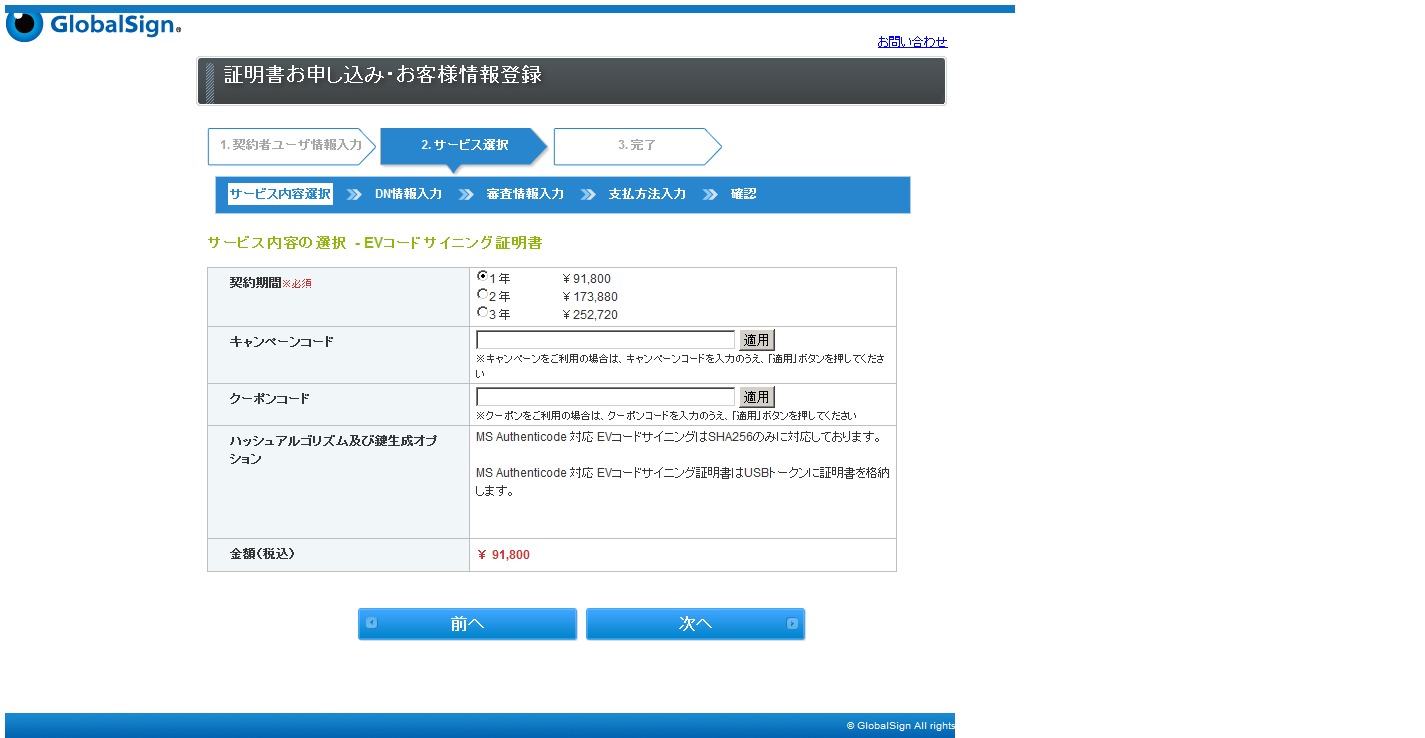
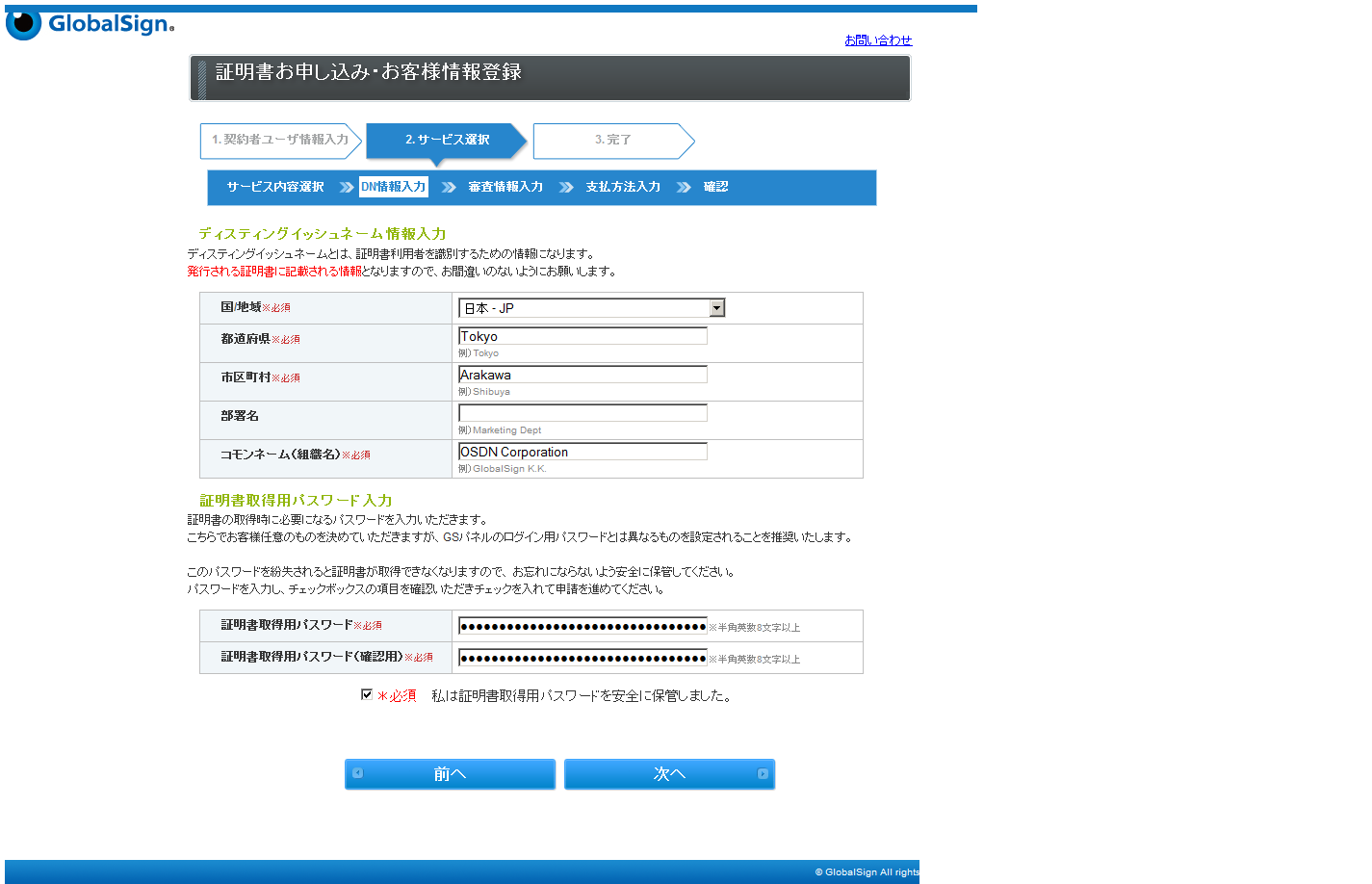
最初の登録時には、審査終了後に証明書データを受け取る際に必要なパスワードも設定することになる。このパスワードは再発行できない(再申し込みになってしまう)ので忘れないように必ず控えておく。次にパスワードを使うのは審査終了後のある程度時間が経過したときとなるので、このパスワードを頭で覚えておく行為は危険だ。
②申請書類の提出
申し込みが完了したらそのアカウントでポータルサイトにログインし、発注状況や入金を確認した後、申請書類を用意する。アカウント登録の際に必要事項は入力済みなので、作業としては印刷して捺印するだけである。
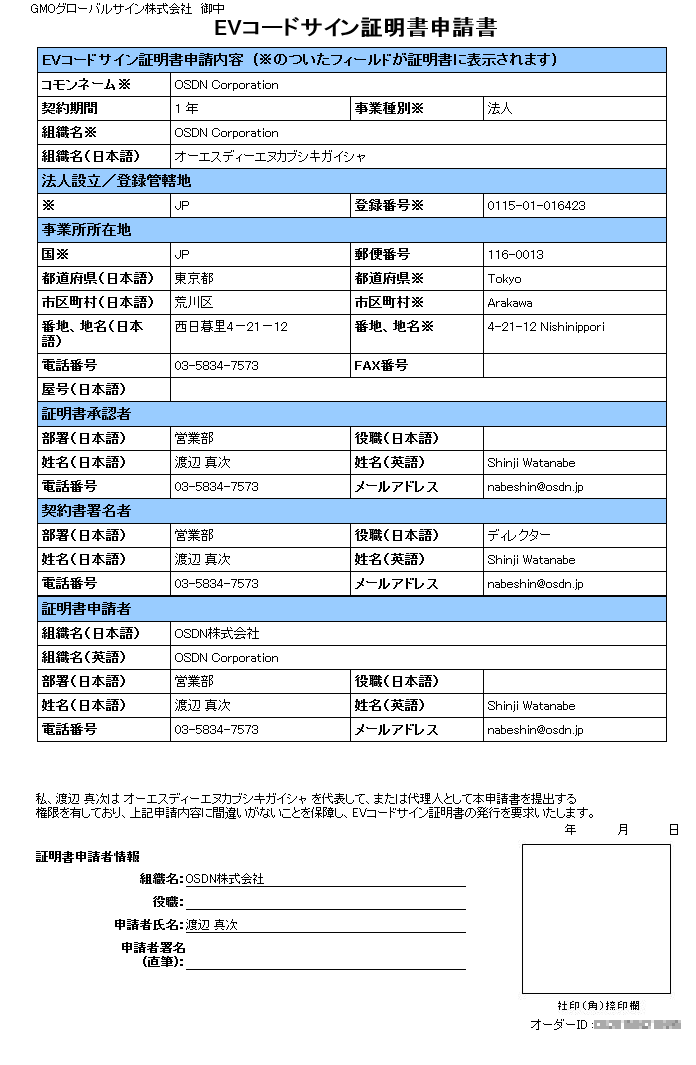
この書類の捺印に必要なのは丸印ではなく角印である点には注意が必要だ。会社によっては角印の捺印において稟議申請や捺印処理に時間がかかることがあるので、捺印全体の作業にどのくらいの時間が必要なのか、前もってスケジュールは考慮しておいたほうが良いだろう。
③電話による所在確認
申請書類を簡易書留で送付すると、認証局において審査が行われる。その際、電話にて申請者がその会社に存在するか、人事部など第三者を通じて確認が行われる。オレオレの存在主張はNGだ。確認してもらう人・部署にあらかじめ話を通しておいたほうがスムーズに処理が行われるだろう。
④審査終了後にUSBトークンの送付
審査が無事通ると、USBトークンが送付されてくる。送付されてくるUSBトークンには証明書は入っていない。空のハードウェアである。

⑤USBトークンの初期化
USBトークンが届いたら利用環境を作るために、USBトークン用のクライアントをインストールする。ソフトウェアは以下のURLからダウンロードできる。
https://jp.globalsign.com/support/cds/360.html
該当URLから32ビットもしくは64ビット版のMSIファイルをダウンロードし、実行するとインストーラが起動する。
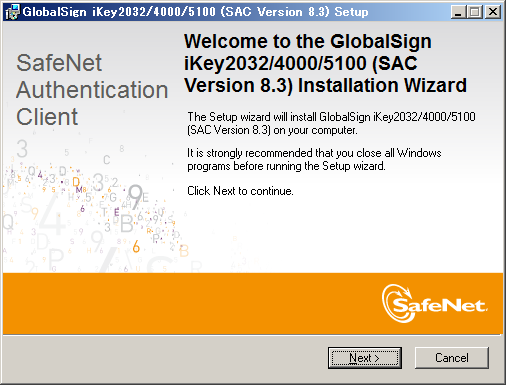
あとはインストーラの指示に従って導入を進めていき、インストールが完了するとタスクトレイに「S」のマークのアイコンが登録される。このクライアントの実体はSafeNet\SafeNet Authentication Client以下のSafeNet Authentication Client Toolsとして登録されているので、スタートメニューからも起動可能だ。
ソフトウェアの準備ができたら、USBトークンをUSBコネクタに挿入する。通常は以下のように自動認識されるだろう。
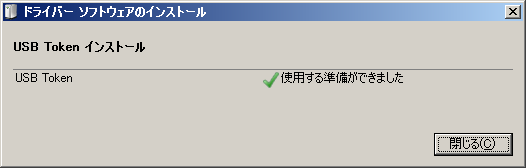
デバイスが認識されたらタスクトレイのSアイコンか、スタートメニューからSafeNet Authentication Client Toolsを起動する。
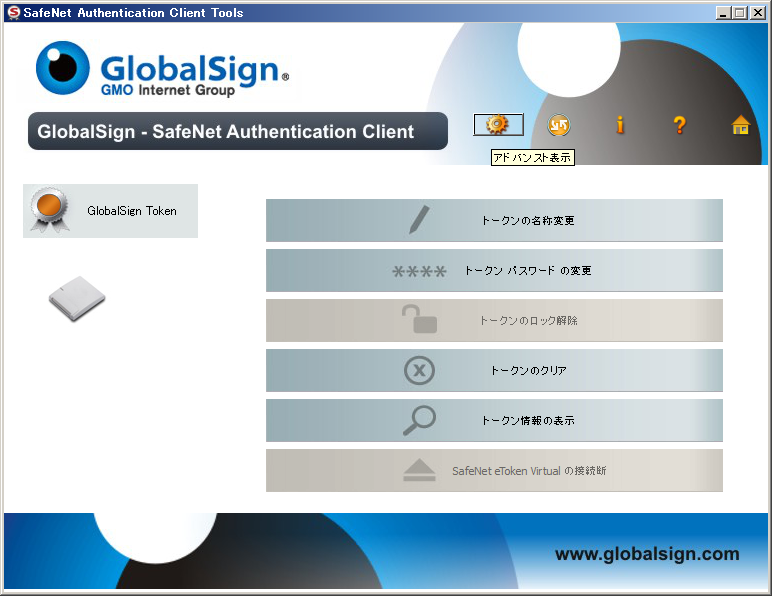
クライアントを起動すると「GlobalSign Token」というUSBトークンのデバイスが認識されているはずだ。上のほうにある歯車ボタンを押してアドバンス表示にするとより詳細な情報が表示される。
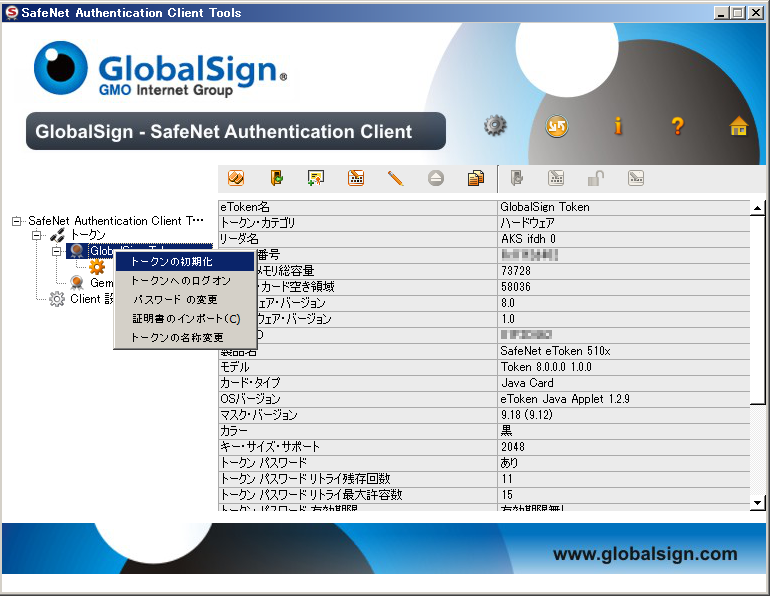
ここで「GlobalSign Token」を右クリックするとトークンの初期化などのメニューが表示されるので初期化を選択する。
次の画面ではトークンに対するパスワードやパスワード失敗によるロックを設定する。ここで設定するパスワードは、ソフトウェアに署名するとき、USBトークンから証明書を引き出すのに使われる。
⑥証明書の導入および証明書「利用」用のパスワードの設定
USBトークンの準備ができたら、EVコードサイン証明書をUSBトークンに導入していく。購入したEVコードサイン証明書は、メールにてURLとして送付されているので、そのURLにアクセスする。
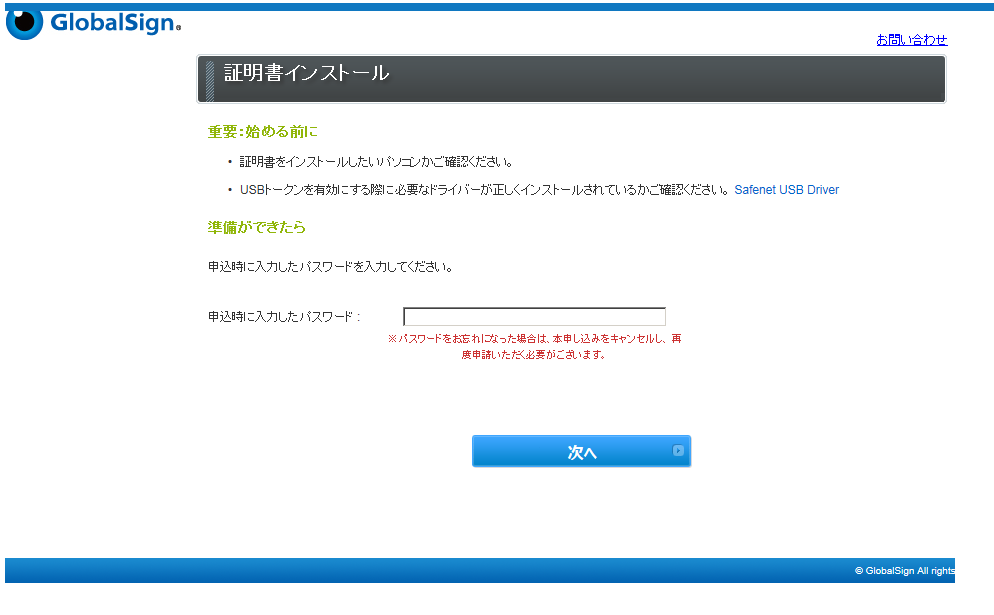
ダウンロード用のページが開かれ、申し込み時に設定したパスワードを入力するように促される。パスワードを入力していくつかの確認を行っていくと、USBトークンにアクセスするため、USBトークンのパスワードを入力する画面がポップアップする。

USBトークンの認証に成功して書き込み準備ができると、Webブラウザの画面では証明書のインストールボタンが表示される。
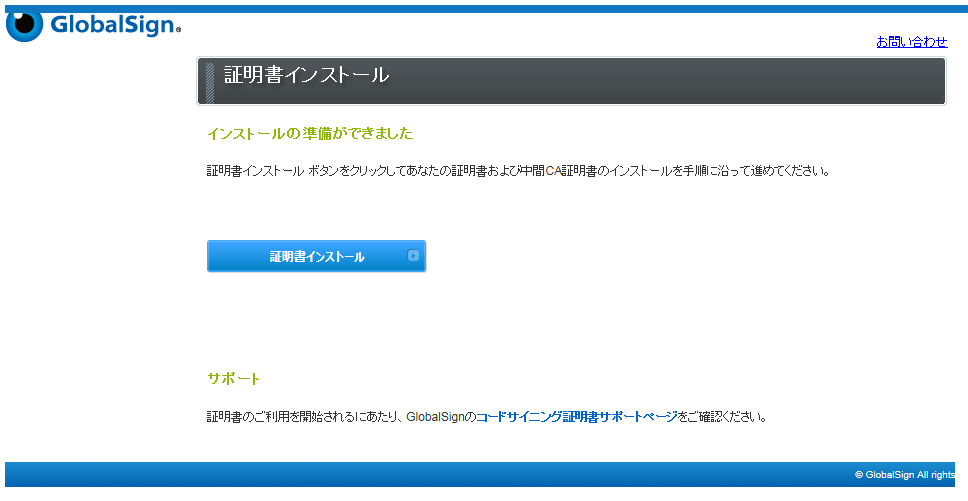
「証明書インストール」ボタンを押せば、USBトークンへの証明書のインストールが行われ、インストールが完了した旨のメッセージが表示される。
後は念のため、USBトークン用のクライアントを再度開き、「ユーザー証明書」の項目を選択し、購入したEVコードサイン証明書の情報が表示されているか確認しておく。
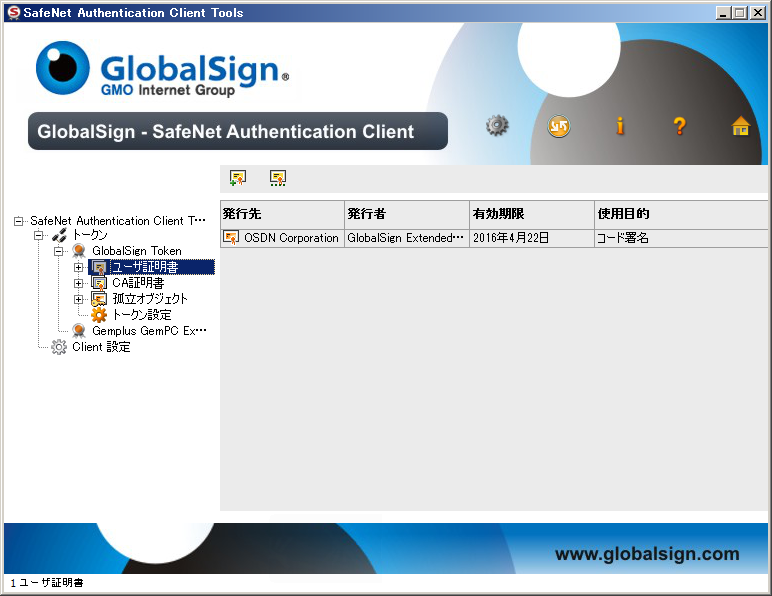
以上でEVコードサイン証明書の取得は完了だ。証明書を導入したUSBトークンは大切に保管しておく。