UNIX/Linux目線のWindows Azure入門ガイド 8ページ
本番環境へのデプロイ
ローカル環境で実行して問題がなければ、「Windows Azureに発行」を実行してWindows Azureへのデプロイを行う。デプロイ状況はVisual Web Developerのアクティビティログに表示される(図42)。
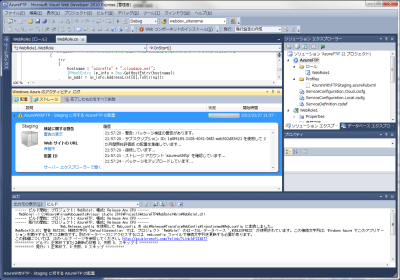
デプロイが完了すると、インスタンスに接続するURLが表示される。また、管理ポータルからIPアドレスなどの情報も確認できる。正しくデプロイが完了していれば、このIPアドレスに対しFFFTPなどのSSL対応FTPクライアントでアクセスできるはずだ(図43)。
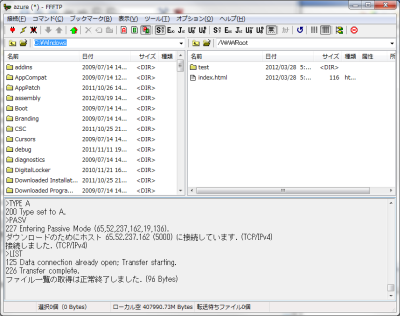
また、FTPでアップロードしたファイルはWebブラウザでアクセスできる(図44)。
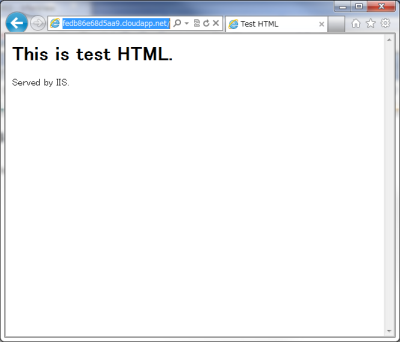
リモートデスクトップ接続を使用してインスタンスに接続する
ローカル環境で正しく動作していたのに、Windows Azure環境では動作しないという場合など、WindowsWindows Azure上で動作しているインスタンスのデバッグを行う場合、リモートデスクトップ機能が便利だ。
リモートデスクトップ接続を利用するには、管理ポータルで接続したいインスタンスを選択して「リモートアクセス」の「接続」アイコンをクリックする(図45)。
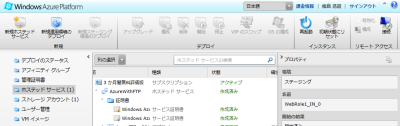
これでリモートアクセス用の設定ファイルをダウンロードできるので、この設定ファイルをリモートデスクトップ接続クライアントで開けば良い。これでインスタンスのデスクトップにアクセスできる(図46)。
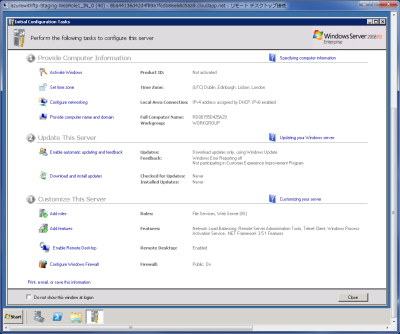
PHPやPerl、Rubyなどの利用とAzure Driveの問題点
さて、以上で「FTPでコンテンツを更新できるWebサイト」ができあがったわけだが、この状態では単にHTMLファイルを表示できるというだけで、PHPやPerl、Ruby、Pythonなどは利用できない。また、クラウドサービスの利点の1つである「自在なスケーリング」も行えない。Azure Driveは同時に1つのインスタンスからしかアクセスできず、2つ以上のインスタンスを同時に実行しての冗長構成などは取れないからだ。
そこで、まず次回はPHPやPerl、Ruby、Pythonなどを利用するための設定や、MySQLのインストール、SSHでのアクセスなどについて解説する。また、第3回ではAzureストレージを用いてスケーリングを可能にするための構成について検討する予定だ。