UNIX/Linux目線のWindows Azure入門ガイド 2ページ
Windows Azureの利用に必要な環境を構築する
Windows Azureを使ったサイト構築に必要な環境についても説明しておこう。先に述べたとおり、Windows Azureを利用するにはWindows Asure SDKが必要だ。また、今回はデプロイに必要な各種作業を自動化するため、統合開発環境であるVisual Web Developerを利用する。これはVisual Studioに含まれているが、無償で配布されているVisual Web Developer Express 2010 SP1を利用することもできる。
これら必要なソフトウェアはMicrosoftが配布している「Web Platform Installer(Web PI)」というツールを利用することで、一括してインストールできる(図3)。
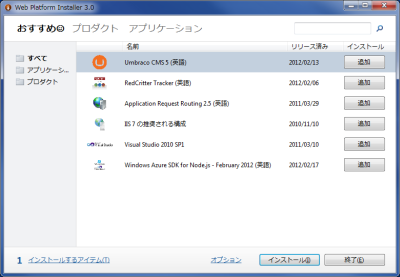
Web PIの起動直後は「おすすめ」のパッケージが表示されているが、「プロダクト」をクリックすると開発ツールやテンプレートなどのソフトウェアが、「アプリケーション」をクリックするとWebアプリケーションが一覧表示される。ここでウィンドウ右上の検索ボックスに文字列を入力すれば、候補を絞り込める(図4)
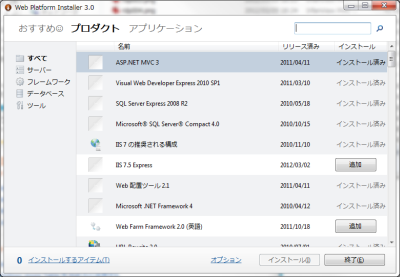
Windows Azureの開発に必要なのは下記のパッケージだ。
- Windows Azure SDK for .NET
- Visual Web Developer Express 2010 SP1(Visual Studio 2010がない場合)
- Windows Azure Tools言語パック
「Windows Azure Tools言語パック」は必須ではないが、これを導入することで各種UIが日本語化されるので、インストールすることをおすすめする。これらを選択して「追加」をクリックし、最後に「インストール」をクリックすると、必要なコンポーネントのダウンロードとインストールが行われる。
Windows Azure 3か月無料評価版を申し込む
作成したWindows Azureアプリケーションをクラウド環境で稼働させるには、Windows Azureのアカウントが必要となる。Windows Azureは利用した分だけ料金を支払う従量課金制だが、現在は90日間無料で一定量のリソースを利用できる無料評価版が用意されている(無料評価版申込みページ)。まずはこちらを利用するとよいだろう(図5)。
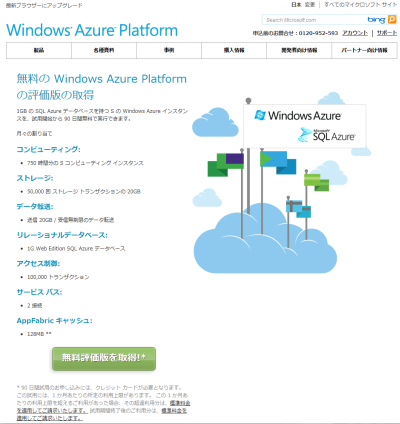
なお、無料評価版の申込みにはWindows Live IDが必要だ。ここで登録したIDはWindows Azureの管理ポータルへのログインにも使われるので、新規作成する場合はIDやパスワードを忘れないようにしてほしい。
Windows Azureのアカウントを作成すると、Windows Azureの管理コンソール(windows.azure.com)にアクセスできるようになる。管理コンソールにはさまざまな項目が用意されており、画面左下のメニューから確認/操作したい項目を選択すると右上にその項目に属するメニューが表示され、右ペインに情報やプロパティが表示される仕組みだ(図6)。
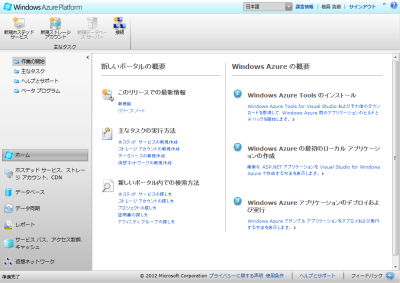
管理コンソールについては後述するが、頻繁に利用すると思われるのはのは「ホステッドサービス、ストレージアカウント、CDN」および「データベース」の項目だろう。「ホステッドサービス、ストレージアカウント、CDN」では現在稼働しているインスタンスやWindows Azureストレージに関する操作を行える(図7)。また、「データベース」ではSQL Azure関連の操作を行える。

用意しておくと便利なソフトウェア
以上に加え、必須ではないが用意しておくと便利なツールも紹介しておこう。
1つ目は、「リモートデスクトップ接続」だ。Windows Azureでは起動したインスタンスに対し、リモートデスクトップで接続して設定を変更したり、デバッグを行うことができる(図8)。LinuxベースのレンタルサーバーではSSHなどでサーバーに接続するが、リモートデスクトップはこれの代替となるもので、本番環境におけるデバッグにはほぼ必須であるといえよう。
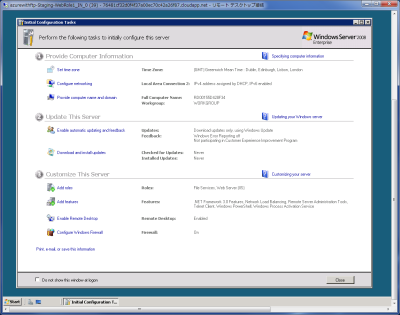
リモートデスクトップ接続はWindows XP以降のWindowsには標準でインストールされている。スタートメニューの「アクセサリ」−「リモートデスクトップ接続」から起動できる。
2つ目は、Windows Azureストレージにアクセスできるツールだ。Windows Azureストレージアカウントの作成や削除といった操作については管理コンソールから行えるが、格納されているデータの確認や操作については別途クライアントが必要となる。Windows向けの代表的なものとしては「Azure Storage Explorer」がある(図9)。
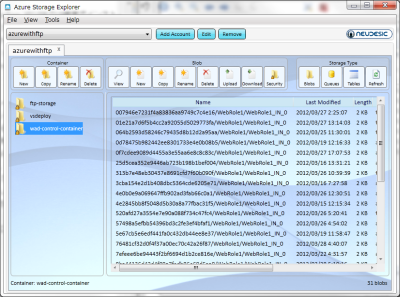
それ以外にもいくつかフリーのものや商用のものが公開されているので、探してみると良いだろう。