hostsファイルをクリック1つで変更できる「Hosts Manager」
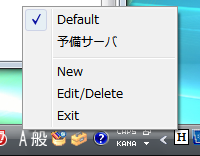
Windowsでは「hosts」と呼ばれるファイルを修正することで、手動でホストとIPアドレスの対応付けを行うことができる。しかし、短期間のテスト目的などで頻繁にhostsファイルを修正するのは非常に面倒くさい。このようなhostsファイルの書き換えを支援するGUIツールが「Hosts Manager」だ。
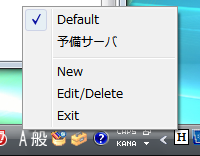
Windowsでは「hosts」と呼ばれるファイルを修正することで、手動でホストとIPアドレスの対応付けを行うことができる。しかし、短期間のテスト目的などで頻繁にhostsファイルを修正するのは非常に面倒くさい。このようなhostsファイルの書き換えを支援するGUIツールが「Hosts Manager」だ。
hostsファイルは「<システムドライブ>\Windows\System32\drivers\etc」というフォルダ内に格納されている。このファイルの所有者は「SYSTEM」となっており、Windows Vista/7のUAC(ユーザーアカウント制御)が有効の場合、編集する際には管理者権限で起動したエディタでファイルを開かなければならない。また、DNSのキャッシュが行われている場合は、hostsファイルの編集後にキャッシュの破棄を行う必要がある。Hosts Managerではあらかじめ設定しておいた複数のhostsファイルをクリック1つで切り替えられ、キャッシュの破棄も行ってくれる。
Hosts Managerは通知領域に常駐するツールではあるが、動作はとても軽い。このためPCに負荷がかかることはまずないといってよい。また、切り替え可能なhostsファイルの数に制限はないので、複数のプロジェクトを担当している場合には特に役立つだろう(図1)。
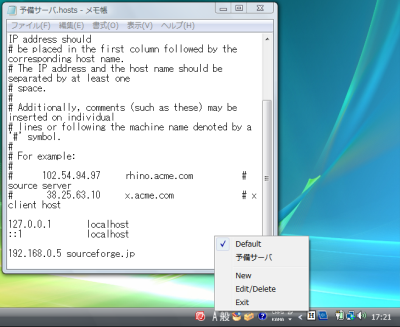
Hosts Managerの動作には「.NET Framework 3.5」が必要だ。Windows 7には標準で付属しているが、Vista以前の場合はマイクロソフトのダウンロードセンターか、Windows Updateから必ず導入しておこう(図3)。
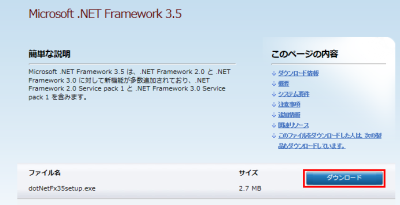
Hosts Managerはダウンロードページから入手できる。入手するにはWindowsのマークとともに「DL」と書かれたリンクをクリックすればよい。ファイルは1つしかないので迷うことはないはずだ(図3)。
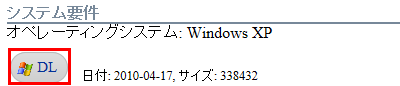
Hosts Managerのインストーラは.msi形式のWindows Installerとなっている。特に設定項目もないので、インストーラをダブルクリックで実行したら「Next」を1回クリックするだけでインストールが行われる(図4)。
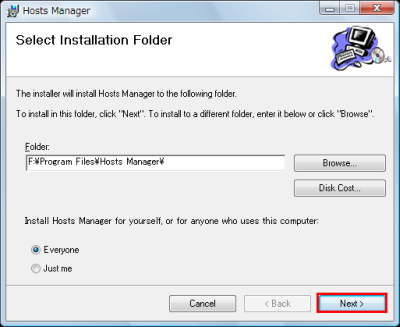
Hosts Managerはスタートメニューの「すべてのプログラム」から起動できる。UACが有効の場合は確認画面が表示されるので、「続行」または「許可」をクリックして権限を昇格させる(図5)。
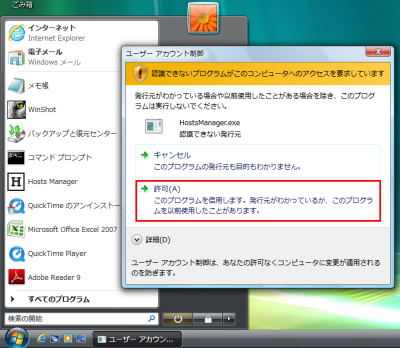
Hosts Managerが起動するとhostsファイルがバックアップされ、通知領域にアイコンが表示される。アイコンを右クリックし、コンテキストメニューから「New」を選択しよう(図6)。
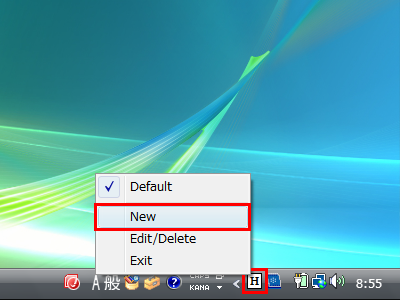
作成するhostsファイルの設定名を入力し「OK」をクリックする。「検証用」や「開発機」など分かりやすい名前をつけておくとよい。複数のプロジェクトで使う場合はプロジェクト名を入力するとよいだろう(図7)。
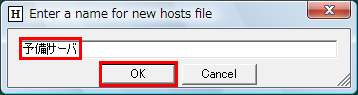
「設定名.hosts」という名前のファイルが.hosts形式に関連付けられたプログラムで開く。通常は関連付けられていないので「このファイルを開けません」というダイアログが表示されるはずだ。「インストールされたプログラムの一覧からプログラムを選択する」を選び「OK」をクリックする(図8)。
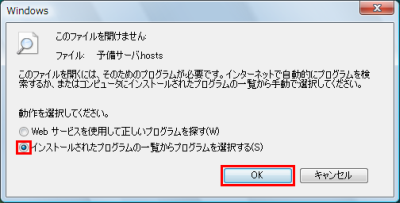
プログラムの一覧が表示される。hostsファイルを編集するためのエディタを選択して「OK」をクリックしよう。よく分からない場合はメモ帳を選んでおくとよい(図9)。
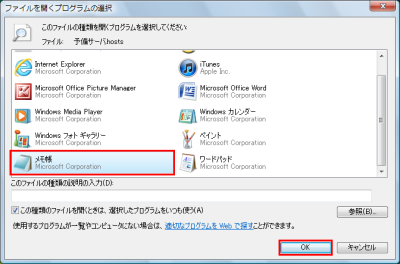
選択したエディタでhostsの設定ファイルが開く。最下段に「アクセスしたいマシンのIPアドレス」「半角スペース」「ブラウザに入力するホスト名」と入力する。入力が終わったらファイルを上書き保存してエディタを閉じておく(図10)。
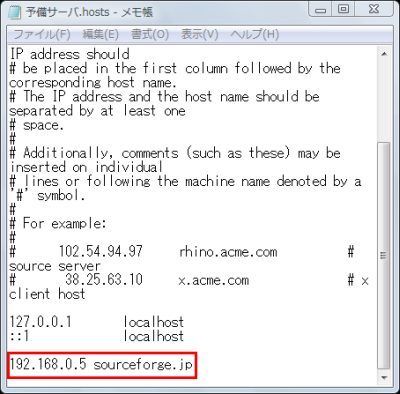
通知領域のアイコンを右クリックすると、先ほど作成した設定名の項目がコンテキストメニューに追加されている。実際にhostsファイルの書き換えを行うには追加された項目を選択しよう。書き換え時には同時に「ipconfig /flushdns」コマンドが実行され、DNSキャッシュの破棄が行われるため、コマンドプロンプトが一瞬だけ表示される。元に戻すには「Default」を選択すればよい。なお、使用しているセキュリティソフトによっては、項目を選択したときに警告が表示されたりエラーが出る場合がある。原因はhostsファイルの書き換えが、マルウェアの不審な動作と誤認識されることだ。Hosts Managerに危険性はないので、動作を許可するように設定するとよい(図11)。
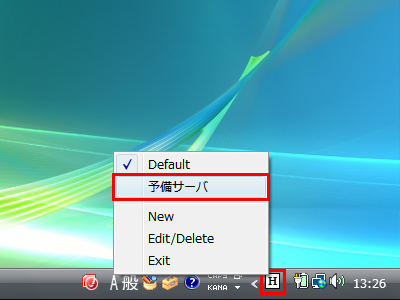
コンテキストメニューの「Edit/Delete」を選択すると「Edit/delete hosts files」というウインドウが表示される。プルダウンメニューから設定名を選択し「Edit」「Delete」をクリックすると編集や削除が可能だ(図12)。
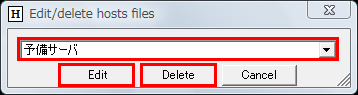
今回紹介したツール:Hosts Manager