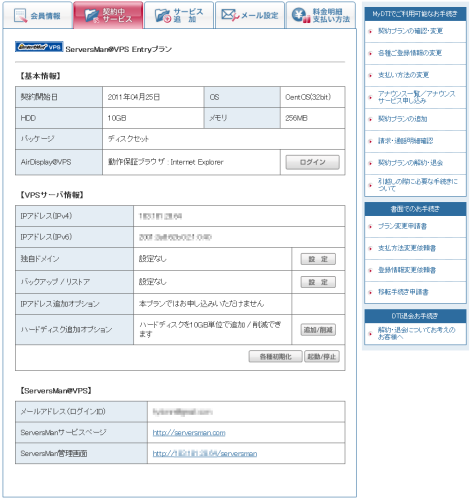毎月進化する490円/月のVPS「ServersMan@VPS」をオンラインストレージやVPNで活用しよう 2ページ
ServersMan@VPSのオンラインサインアップ
それでは実際にServersMan@VPSを契約し、初期設定を行うまでに必要となる手順を紹介していこう。
ServersMan@VPSの契約はオンラインでのみ受け付けており、Webサイト(http://dream.jp/vps/)からのオンラインサインアップ後即座に利用可能となる。Webサイトで「お申し込み」ボタンをクリックすると新規入会申し込みページに移動するので、ここで初期設定や個人情報などの入力を行っていく。
申し込みページではまず利用するOSやインストールするソフトウェアを選択する(図3)。選択できるのはCentOSおよびDebian、Ubuntuだ。それぞれ32ビット版と64ビット版が選択できる。
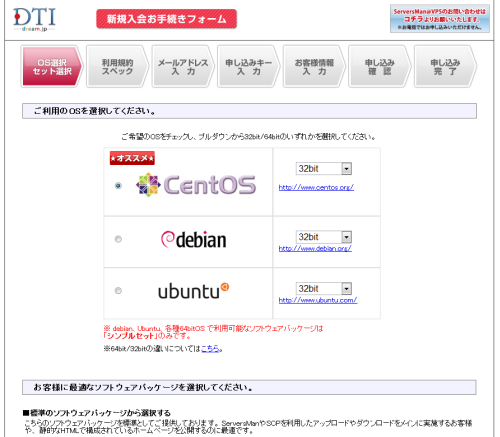
このときOSとしてCentOSを選択した場合、続けて初期状態でインストールされるソフトウェアセットを選択することになる(図4)。
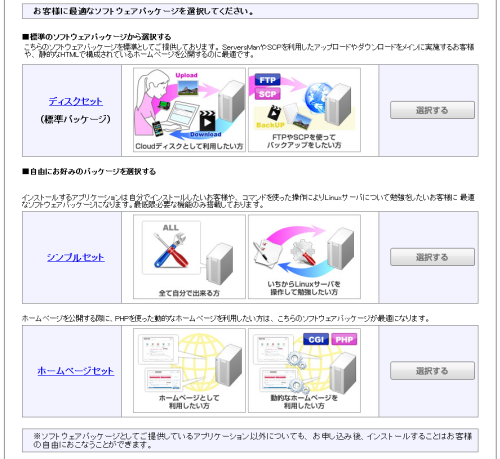
利用できるソフトウェアセットは表3のとおりで、標準では「ディスクセット」が選択されている。なお、「エンジニアセット」はStandardおよびProプランでのみ選択が可能だ。「ディスクセット」は「ディスクとして利用する人」向け、「ホームページセット」はホームページを公開する人向けとなっているが、これはあくまで目安なので、FTPが必要なら「ディスクセット」を、PHPが必要なら「ホームページセット」を選択すれば良いだろう。もちろん、あとからソフトウェアを追加/削除することも可能だ。今回は最小限のソフトウェアだけがインストールされている「シンプルセット」を選択し、あとから必要なソフトウェアをインストールしていくことにした。
| セット名 | シンプルセット | ディスクセット | ホームページセット | エンジニアセット |
|---|---|---|---|---|
| ServersMan@VPS | ○ | ○ | ○ | ○ |
| Yum | ○ | ○ | ○ | ○ |
| Apache | ○ | ○ | ○ | ○ |
| Python | ○ | ○ | ○ | ○ |
| FTP | – | ○ | ○ | ○ |
| SMTP | – | – | – | ○ |
| IMAP | – | – | – | ○ |
| DNS | – | – | – | ○ |
| DB(MySQL) | – | – | – | ○ |
| Perl | ○ | ○ | ○ | ○ |
| PHP | – | – | ○ | ○ |
| Java | – | – | – | ○ |
| Tomcat | – | – | – | ○ |
| BlueOnyx | – | – | – | ○ |
利用するOSおよびソフトウェアセットを選択後、申し込みプランの概要の確認と登録メールアドレスの入力を行う(図5、6)。
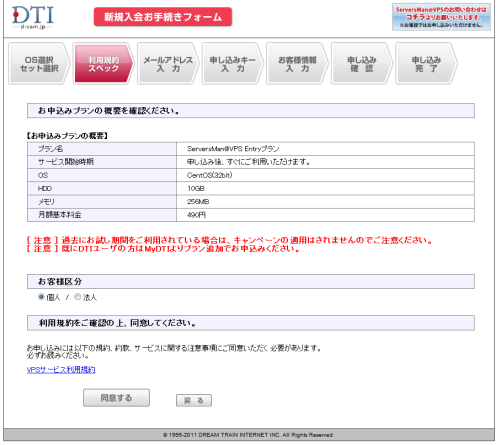
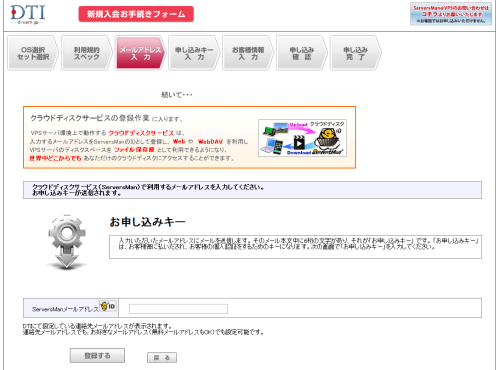
入力したメールアドレス宛に確認メールが送付されるので、確認メール内に記載された「申し込みキー」を入力することでメールアドレスの確認を行う(図7)。
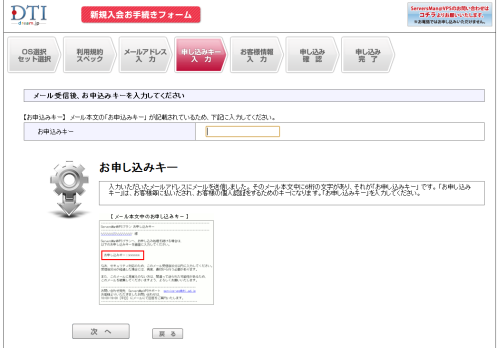
最後に名前や連絡先などを入力すれば登録完了だ(図8、9)。
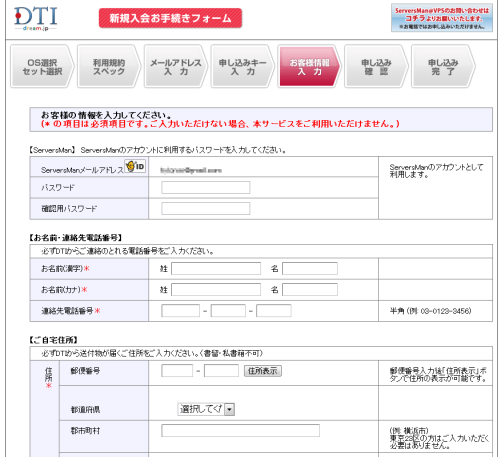
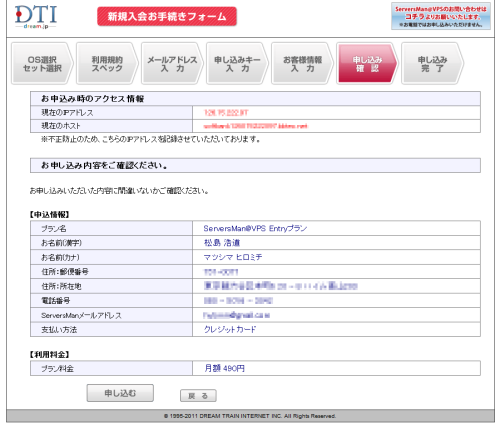
以上の作業の完了後、10分ほどでサーバーの準備が完了し、VPSを利用できるようになる。登録内容はメールでも送付されるので確認しておこう。
登録情報やVPS情報を確認する
申し込みが完了したら、まずはDTIの会員情報・サービス管理ページ「MyDTI」にアクセスし、ログインできることを確認しておく。MyDTIページでは登録した会員情報やサービスの新規申し込み、契約中サービスの確認や設定などが可能だ。申し込んだVPSの情報は、「契約中サービス」タブをクリックすると確認できる(図10)。
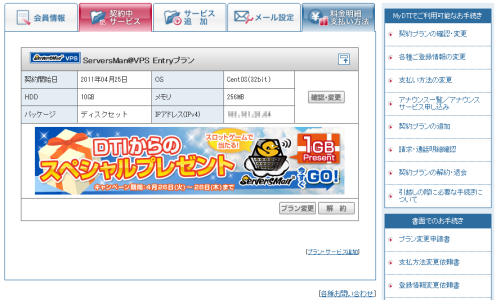
ここで契約しているVPSサービスの「確認・変更」をクリックすると、VPSサービスの詳細情報が表示される(図11)。ハードディスクの追加やIPアドレスの追加、ServersMan@Diskと連携したバックアップ/リストアなどはこの画面から行える。また、VPSの起動/停止や初期化などもここから行う。